Vertrag
Allgemein
In diesem Modul werden die Daten zu Verträgen mit Projekt-, Objekt-, Einheit-, Kreditor- und Personenzuordnung erfasst. Dabei berücksichtigt sind Miet- und Kaufverträge, Wartungsverträge, Kautionsverträge, Leasingverträge, Versicherungsverträge, Dienstbarkeitsverträge u.v.m. Neben dem eigentlichen Erfassen der Vertragskonditionen können Sie auch vorbereitete Verträge erstellen und ausdrucken. Diese werden aus Textbausteinen zusammengestellt, die in beliebiger Reihenfolge angeordnet und formatiert werden können. Die Textbausteine können außerdem in Textbausteingruppen und Vertragsvorlagen geordnet werden, so dass für jeden Mitarbeiter eindeutig ist, welche Bestimmungen wo zur Anwendung kommen. Außerdem können mit diesem System Änderungen am Text von Paragrafen an zentraler Stelle nur einmal getätigt werden und es ist nicht wie bei Textverarbeitungslösungen nötig, diese Änderungen an vielen Stellen nachzuziehen.
Die Erweiterung des Vertragsmoduls, die die Erstellung von Vertragstexten mithilfe von Textbausteinen ermöglicht, ist von der Vertragsart abhängig. Die Textbausteine werden dabei zu Vorlagen kombiniert, die dann bestimmten Vertragsarten, Objekttypen oder Objekten, und sogar einzelnen Einheiten zugeordnet werden können. Außerdem werden zusätzliche Register eingeblendet, damit Daten aus dem Objektmanagement in der Vertragsvorlage verwendet werden können.
Sie finden die Verträge im Bereich Rechts- und Vertragswesen des d+ OM:
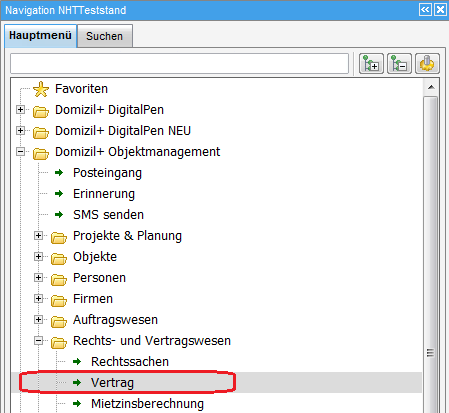
Außerdem gibt es in der zweiten Lasche des Navigationsbereichs eine Suche nach Verträgen:
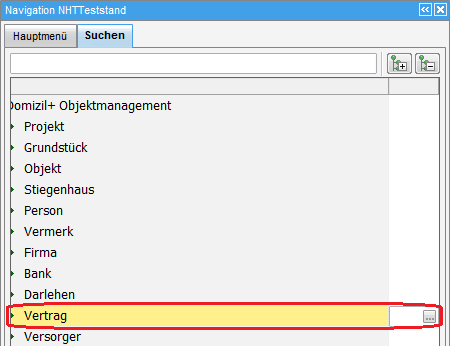
Die Textbausteine für Verträge werden in den Grundeinstellungen verwaltet:
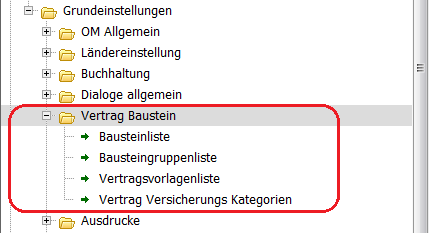
Vertragsliste

- In diesem Bereich befinden sich die Suchkriterien. Meist ist dieser Bereich zunächst zugeklappt. Öffnen Sie ihn mit Klick auf die blaue Leiste. Auf die gleiche Weise wird der Bereich wieder geschlossen. Wenn Sie dort Einstellungen machen, wird die Liste nicht direkt neu geladen. Klicken Sie nach Einstellung aller Suchkriterien deshalb noch einmal auf Suchen.
Durch aktivieren der vorhandenen Checkboxen haben Sie die Möglichkeit auch inaktive Verträge anzeigen, Kategorien einzeln darstellen, auch gekündigte Verträge anzeigen, auch inaktive Objekte anzeigen, zusätzliche Objekte einzeln darstellen oder Ausstattungszuordnungen einzeln darstellen anzeigen zu lassen.
Lade Liste automatisch: Beim Öffnen der Liste wird diese automatisch geladen. - Hier befindet sich unsere Standard-Suchleiste mit der Standard-Filterkomponente.
- In diesem Bereich sehen Sie die vorhandenen Listeneinträge.
- In der Fußzeile stehen Ihnen folgende Buttons zur Verfügung:
Neu: Über diesen Button starten Sie die Erstellung eines neuen Vertrags. Dabei wird ein leeres Formular geöffnet, in dem alle erforderlichen Vertragsdaten eingetragen werden können.
Detail: Mit Klick auf den Button Detail öffnet sich der Detaildialog zu dem Vertrag, der im Darstellungsgitter markiert wurde und die Daten zu diesem Vertrag können bearbeitet werden.
Löschen: Wenn Sie in der Liste den zuvor markierten Vertrag löschen möchten, erscheint zunächst eine Sicherheitsabfrage, die Sie mit Ja oder Nein beantworten können.
Aktualisieren: Durch Klick darauf können Sie die Liste aktualisieren.
Dokumente: Über diesen Button haben Sie Zugriff auf die Serienbriefvorlagen und das DMS.
Vorschau/Druck: Hier gelangen Sie zum Parameterdialog Mietvertrag. Sie können den Paramterdialog nur öffnen, sofern eine Vertragsvorlage hinterlegt ist.
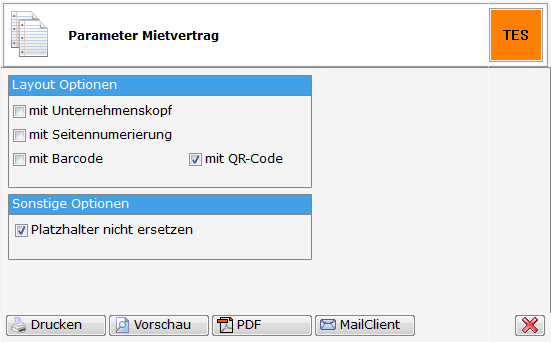
Unter Layout Optionen können Sie auswählen, ob der Ausdruck mit Unternehmenskopf, Seitennummerierung, Barcode oder QR-Code versehen werden soll. Durch aktivieren der gewünschten Checkboxen, werden die entsprechenden Bestandteile automatisch im Dokument dargestellt.
Unter Sonstige Optionen können Sie die Checkbox Platzhalter nicht ersetzen aktivieren. Dadurch werden in der Vertragsvorlage die Platzhalter nicht ersetzt.
Das bedeutet, dass beispielsweise Folgendes in der Vorlage angezeigt wird: Der Mietzins ist bis spätestens Fünften eines jeden Monates (einlangend am Konto der Vermieterin) im Voraus kostenfrei zu entrichten. <<INDIV_TEST_FLOAT>>
In der Fußzeile gelangen Sie mit dem Button Drucken direkt zu den Druckeinstellungen. Mit dem Button Vorschau wird Ihnen direkt die Vorschau des Berichtes angezeigt. Durck Klick auf PDF gelangen Sie direkt zum PDF-Export. Mit Klick auf MailClient wird direkt das entsprechende E-Mail-Programm geöffnet. Im Anhang befindet sich dann bereits automatisch der Vertrag und alle Dokumente vom Register „Dokumente mitsenden“ im Detaildialog.
Rotes X: Mit Klick darauf wird der aktuelle Dialog/Bericht geschlossen.
Öffnen eines Vertrages aus einem Dialog
Wenn Sie die Vertragsliste aus einem Dialog öffnen, also z. B. über den
grünen Pfeil im Infogrid des Personendialogs, werden alle
Einschränkungen des Dialogs an die Liste übergeben und unterhalb der
Suchkriterien in einem eigenen Bereich Listeneinschränkungen
angeführt. Hier können sie dann für die Suche verwendet und entsprechend
angehakt oder deaktiviert werden. Mit der Schaltfläche Alle werden
alle Listeneinschränkungen ausgewählt bzw. mit der Schaltfläche Keine
abgewählt. Sind mehrere Listeneinschränkungen für die Suche angehakt,
werden diese mit UND verknüpft, d.h. es müssen alle ausgewählten
Kriterien zutreffen, um ein Suchergebnis zu erhalten.

Vertragsdetails
In diesem Dialog werden alle nötigen Informationen zu einem Vertrag erfasst. Im Normalfall besteht der Dialog aus 5 Registern. Wird im ersten Register aber eine Vertragsvorlage ausgewählt, mit deren Hilfe ein Vertragstext gedruckt werden kann, werden weitere Register eingeblendet.
Im Detaildialog von Verträgen stehen Ihnen folgende Buttons in der Fußzeile zur Verfügung:
Neu: Mit Klick auf Neu wird der aktuelle Datensatz gespeichert und die Eingabemaske geleert.
Löschen: Wenn Sie den aktuell geöffneten Detaildialog löschen möchten, erscheint zunächst eine Sicherheitsabfrage, die Sie mit Ja oder Nein beantworten können.
Dokumente: Über diesen Button haben Sie Zugriff auf die Serienbriefvorlagen und das DMS.
Aktionen: Mit Klick auf Aktionen können Sie den Vertrag kopieren, einen Bildschirmausdruck des Dialogs erstellen (Dialog drucken) oder alle Vertragsdaten neu laden (Letzteres ist nur mit zugeordneter Vertragsvorlage möglich). Außerdem ist es möglich, die Änderungshistorie einzusehen. Hier wird automatisch protokolliert, welche Feldwerte durch welchen Benutzer wann geändert wurden.
Navigation: Über Navigation gelangen Sie zum Objekt, zur Einheit und zur Personenzuordnung / zum Bestandsverhältnis (sofern zugeordnet).
Vorschau/Druck: Hier gelangen Sie zum Parameterdialog Mietvertrag. Sie können den Paramterdialog nur öffnen, sofern eine Vertragsvorlage hinterlegt ist.
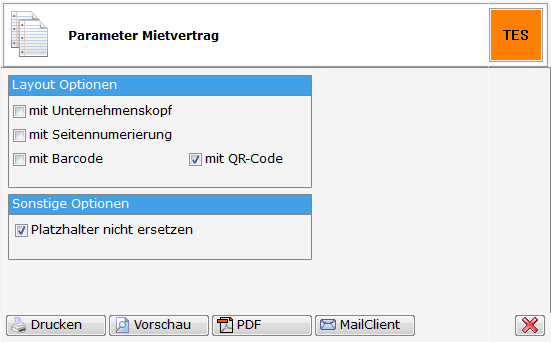
Unter Layout Optionen können Sie auswählen, ob der Ausdruck mit Unternehmenskopf, Seitennummerierung, Barcode oder QR-Code versehen werden soll. Durch aktivieren der gewünschten Checkboxen, werden die entsprechenden Bestandteile automatisch im Dokument dargestellt.
Unter Sonstige Optionen können Sie die Checkbox Platzhalter nicht ersetzen aktivieren. Dadurch werden in der Vertragsvorlage die Platzhalter nicht ersetzt.
Das bedeutet, dass beispielsweise Folgendes in der Vorlage angezeigt wird: Der Mietzins ist bis spätestens Fünften eines jeden Monates (einlangend am Konto der Vermieterin) im Voraus kostenfrei zu entrichten. <<INDIV_TEST_FLOAT>>
In der Fußzeile gelangen Sie mit dem Button Drucken direkt zu den Druckeinstellungen. Mit dem Button Vorschau wird Ihnen direkt die Vorschau des Berichtes angezeigt. Durck Klick auf PDF gelangen Sie direkt zum PDF-Export. Mit Klick auf MailClient wird direkt das entsprechende E-Mail-Programm geöffnet. Im Anhang befindet sich dann bereits automatisch der Vertrag und alle Dokumente vom Register „Dokumente mitsenden“ im Detaildialog.
Die Änderungen im Detaildialog werden gespeichert, und der Dialog bleibt geöffnet.
Die Änderungen im Detaildialog werden gespeichert, und der Dialog wird anschließend geschlossen.
Mit Klick darauf wird der Detaildialog geschlossen.
Register Allgemein
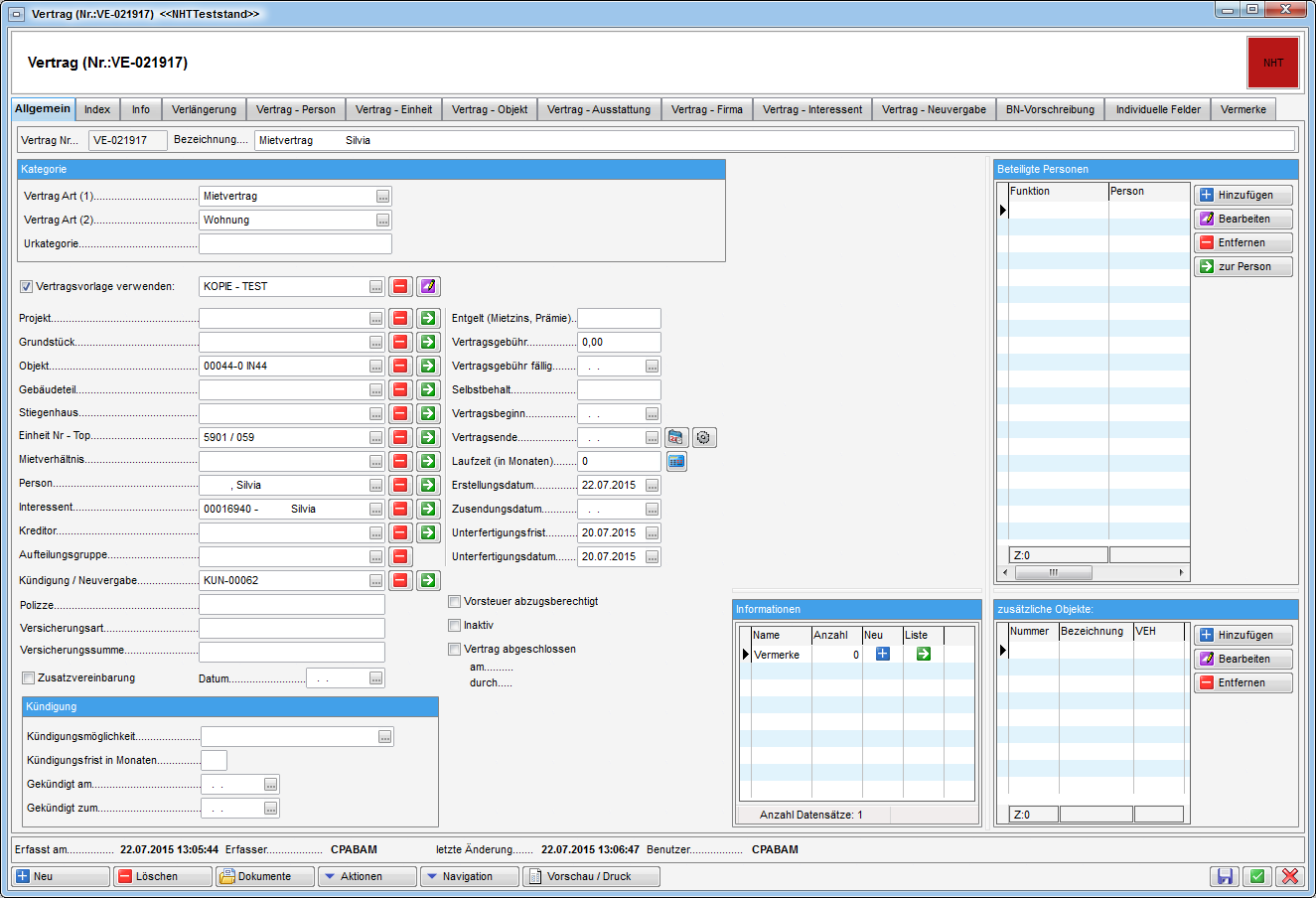
In diesem Register werden die Grunddaten eines Vertrages eingegeben. Dies ist zunächst die Bezeichnung. Die Vertragsnummer wird vom System vergeben und ist immer eindeutig. Jeder Vertrag kann zwei Vertragsarten (1 ist die Hauptzuordnung und 2 die Unterart) haben. So ist es zum Beispiel möglich, Mietverträge für Wohnungen, Garagen, Abstellplätze usw. nochmals zu unterscheiden oder Wartungsverträge nach den zu wartenden Gegenständen zu unterteilen. Die Auswahllisten beider Felder können Sie wie folgt editieren: Im Hauptmenü wählen Sie den Bereich Grundeinstellungen - OM Allgemein und klicken Sie dann auf Status aller Art. Wählen Sie die Tabelle Vertrag und die Gruppe Art bzw. Unterart. Durch Anklicken der Schaltfläche Hinzufügen können Sie nun beliebig viele Auswahlmöglichkeiten erfassen. ACHTUNG! Die Versicherungskategorien werden nur dann angezeigt, wenn im Feld Vertrag Art (1) der Text „versicherung“ enthalten ist.
Im Feld Urkategorie können Sie noch weitere Ergänzungen zur Art des Vertrages machen. Außerdem können Sie rechts daneben für Versicherungsverträge zusätzlich die Versicherungskategorie(n) markieren. Diese werden in einer eigenen Tabelle zusammengestellt (siehe Versicherungskategorien).
Es folgt die Auswahl einer Vertragsvorlage. Diese werden verwendet, um
nicht nur die Verträge als Datensätze anzulegen, sondern auch eigene
Vertragstexte zu erstellen, zum Beispiel für Mietverträge. Nach
Aktivierung der Option können Sie mit Klick auf den Auswahlbutton
eine Vorlage auswählen, die zur gewählten
Vertragsart angelegt wurde (siehe Vertragsvorlagen).
Neben der Auswahl über die Vertragsart kann eine Vertragsvorlage für
alle Objekte oder nur für bestimmte gelten. Sie kann sogar für eine
bestimmte Einheit eines Objekts gelten oder aber für bestimmte Typen
oder Verrechnungseinheiten von Objekten (siehe
Vertragsvorlagendetails). Je nach den Zuordnungen von Objekt und
Einheit für den Vertrag wird die Auswahlliste der Vorlagen nach Relevanz
sortiert nachdem Sie diese über
geöffnet haben:
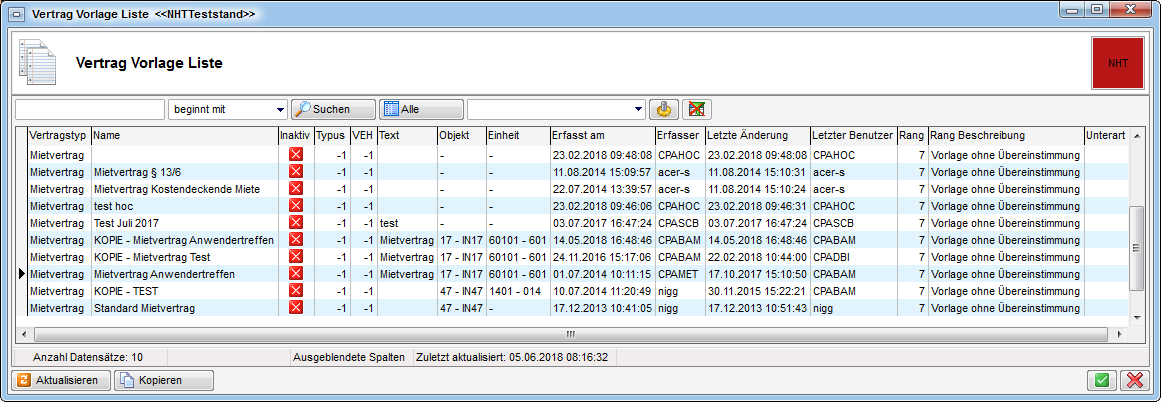
Passendere Verträge finden sich weiter oben in der Liste, ihr Wert in
der Spalte Rang ist kleiner. Optimal (Wert = 1) ist eine Übereinstimmung
von Objekt und Einheit. Zusätzlich zur Spalte Rang gibt es die Spalte
Rang Beschreibung, in der Sie die Übereinstimmung als Text finden. Es
werden trotz dieser Sortierung der Vorlagen nach Relevanz aber immer
alle Vertragsvorlagen der Vertragsart angezeigt. Per Doppelklick können
Sie eine Vorlage auswählen. Dadurch werden außerdem weitere Register
freigeschaltet. Über die Schaltfläche Bearbeiten
kann die Vertragsvorlage editiert werden. Es wird
der entsprechende Dialog geöffnet (siehe
Vertragsvorlagendetails). Um den Vertrag zu drucken, klicken sie
auf die Schaltfläche drucken ganz unten links.
Anschließend können Sie Zuordnungen zu Projekt, Grundstück, Objekt,
Gebäudeteil, Stiegenhaus, Einheit, Person etc. machen und Daten zum
Vertragsbeginn und -ende, Gebühren, Laufzeit (in Jahren),
Polizze etc. eintragen. Zur Auswahl einer Verknüpfung klicken Sie auf
den Auswahlbutton und wählen Sie dann aus der
geöffneten Liste den gewünschten Datensatz aus. Um eine Verknüpfung
wieder zu entfernen, klicken Sie auf die rote Schaltfläche
neben der Auswahl und mithilfe des Pfeils
können Sie zu den Detaildaten der jeweiligen
Verknüpfung springen. Bei Versicherungsverträgen wird als Kreditor die
Versicherungsgesellschaft ausgewählt, bei der der Vertrag abgeschlossen
wurde. Sind mehrere Objekte von einem Vertrag betroffen, können diese im
Bereich zusätzliche Objekte unten rechts zugeordnet werden. Weiters
werden die Vertragspartner unter beteiligte Personen als
Funktionsträger zugewiesen.
Die Schaltfläche dient zur Erfassung von Terminen
und wird in der entsprechenden Dokumentation eingehend beschrieben. Nach
Eingabe eines Vertragsbeginns und -endes können Sie außerdem die
Laufzeit durch Klick auf die Schaltfläche
berechnen lassen.
Schließlich können Sie in den entsprechenden Checkboxen markieren, ob der Vertrag Vorsteuerabzugsberechtigt ist und diesen auf inaktiv setzen. Wenn Sie den Vertrag als abgeschlossen markieren, wird dieser gesperrt, eingecheckt und vor Änderungen geschützt. Um ihn dann noch zu bearbeiten, wird eine eigene Berechtigung (52104) benötigt.
Im unteren Bereich können Sie Informationen zur Kündigungsfrist und zu einer ggf. gemachten Kündigung des Vertrages hinterlegen.
Auch Vermerke und Tickets können zu einem Vertrag angelegt werden. Im Ticketdetail wird die Verbindung bei den Schritten angezeigt. Zudem gibt es den Job „Service OM Tickets für auslaufende Verträge erstellen“. Mithilfe dieses Jobs können automatisch Tickets aus auslaufenden Verträgen generiert werden, wenn Bedingungen, die in der Konfigurationstabelle „autom. Ticketerstellung zu auslaufenden Verträgen“ (Nr. 9600) getroffen wurden, zutreffen.
Register Index

In diesem Register kann hinterlegt werden, mit welchem Index der Vertrag begonnen hat und welchen Index er bei der letzten bekannten Erhöhung hatte. Außerdem wird angezeigt, welche Erhöhung laut Indextabelle möglich wäre. Grundlage hierfür ist die Eingabe der Indizes im Bereich Rechts- und Vertragswesen - Index des Hauptmenüs.
Nach Auswahl eines Index im Feld Index Bezeichnung können Sie mit der Schaltfläche Auswahl im obersten Bereich die gesamte Liste der gewählten Indextabelle öffnen und den gewünschten Wert auswählen.
Register Info
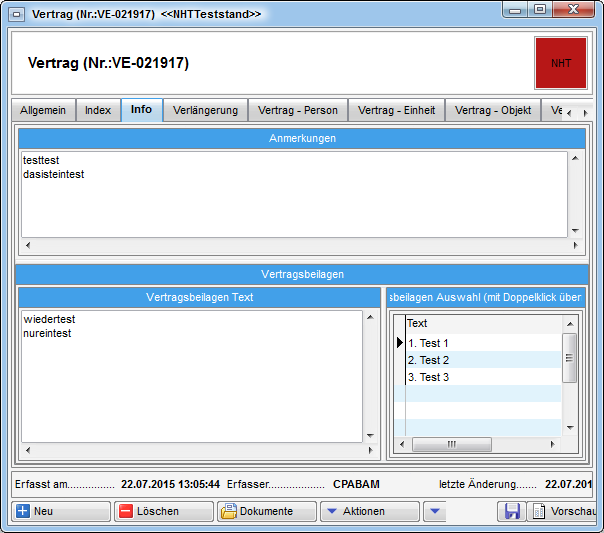
Hier wird die Möglichkeit geboten, individuelle interne Anmerkungen zum Vertrag zu erfassen. Im unteren Bereich können Sie Vertragsbeilagen hinzufügen, also einen Text, der unter dem Vertragstext angefügt wird. Dieser kann im linken Bereich per Hand eingegeben werden. Häufig verwendete Beilagen können auch in der Konfigurationstabelle 7600 (siehe Konfigurationstabellen) erfasst und dann aus dem rechten Bereich per Doppelklick ausgewählt werden. Deren Name wird dann links eingefügt.
Register Verlängerung
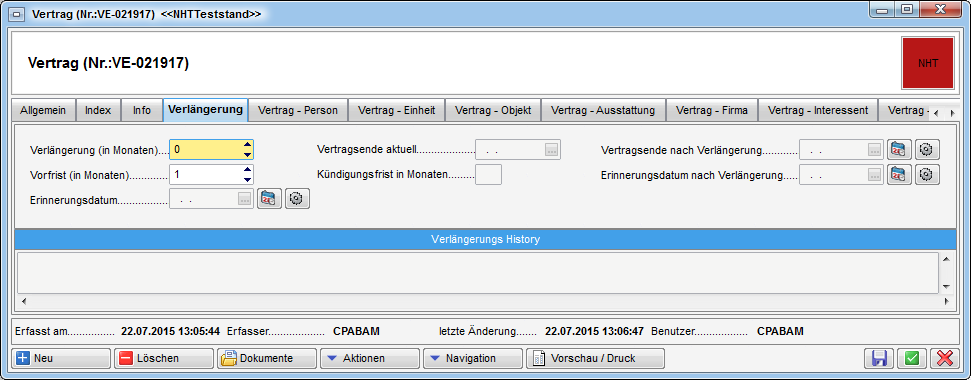
Hier können Sie Angaben zu einer Vertragsverlängerung machen. Ist keine Verlängerung angegeben (Wert = 0), sind die Felder Vertragsende nach Verlängerung und Erinnerungsdatum nach Verlängerung auf der rechten Seite leer. Wird ein Wert für eine Verlängerung eingegeben, werden die weiteren Daten automatisch berechnet. Das Erinnerungsdatum ist das Datum des Vertragsendes minus Kündigungsfrist und Vorfrist. Vertragsende und Kündigungsfrist werden dabei aus dem ersten Register übernommen. Das Vertragsende nach Verlängerung ist dann das Vertragsende plus Verlängerung und das Erinnerungsdatum nach Verlängerung ist wiederum das Vertragsende nach Verlängerung minus Kündigungsfrist und Vorfrist.
Beim Anlegen eines Vertrages kann außerdem bei Bedarf das hinterlegte Vertragsende als Befristung in das Bestandsverhältnis übernommen werden (vorausgesetzt das betreffende Feld im Bestandnehmer wird nicht aus dem d+ RW konvertiert).
Der Ausdruck auslaufende Verträge Erinnerung des Rechts- und Vertragswesens kann dann so konfiguriert werden, dass Verträge mit einem bestimmten Erinnerungsdatum angedruckt werden.
Außerdem gibt es im Actionservice einen Job, der automatische Vertragsverlängerungen durchführen kann. Damit ein Vertrag durch diesen Job automatisch verlängert wird, müssen folgende Felder befüllt sein: Vertragsbeginn, Vertragsende, Laufzeit und Verlängerung. Außerdem darf kein Kündigungsdatum eingetragen sein. Sind diese Voraussetzungen erfüllt, wird bei Verträgen, deren Vertragsende gekommen ist, das Ende automatisch um die Verlängerungsmonate erhöht. Sollten Sie eine Erinnerung zum Vertragsende erstellt haben, wird diese kopiert und das neue Vertragsende eingetragen.
Register Vertrag - Person
Dieses Register wird nur eingeblendet, wenn im ersten Register eine Vertragsvorlage ausgewählt wurde.
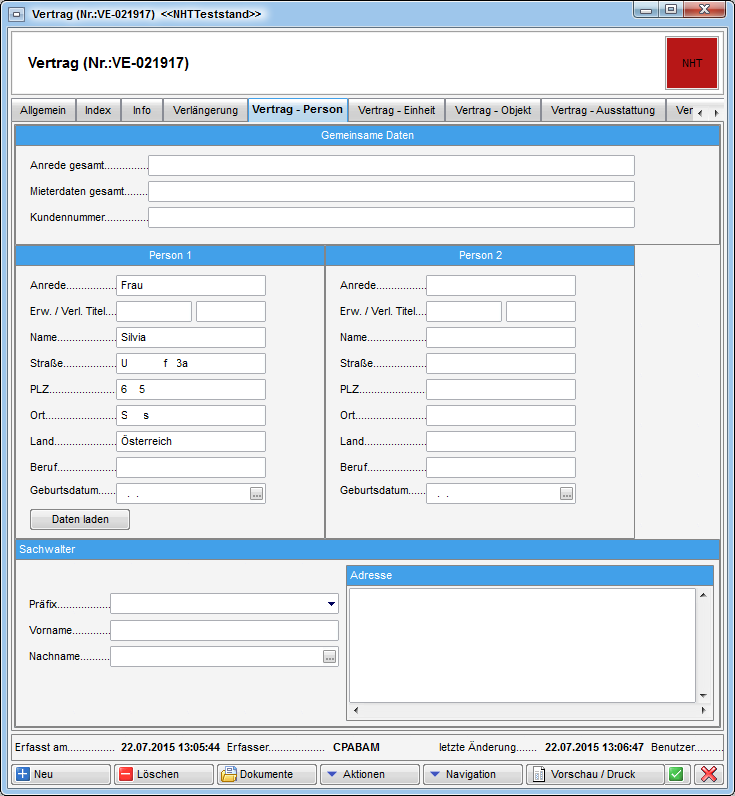
In diesem Register können nähere Daten zur ausgewählten Person angezeigt und abgeändert werden. Ein Klick auf Daten laden füllt die Felder anhand der im ersten Register zugeordneten Person aus. Sollten Änderungen nötig sein, können Sie diese hier machen, ohne dass diese in die Personenstammdaten übertragen werden. In den Textbausteinen für den Vertrag (siehe Bausteinliste) können die Datenfelder, die Sie hier sehen, als Platzhalter eingefügt werden. Wird der Vertrag dann für diese Person zusammengestellt, werden die Platzhalter beim Drucken automatisch mit den hier gemachten Angaben der konkreten Person ersetzt. Es ist daher wichtig, dass Sie diese Daten vor dem Drucken des Vertrags laden.
Außerdem können Sie einen Sachwalter hinterlegen. Wählen Sie diesen mit
Klick auf aus der Personenliste aus. Die Adresse
wird automatisch im entsprechenden Feld hinterlegt.
Register Vertrag - Einheit
Dieses Register wird nur eingeblendet, wenn im ersten Register eine Vertragsvorlage ausgewählt wurde.
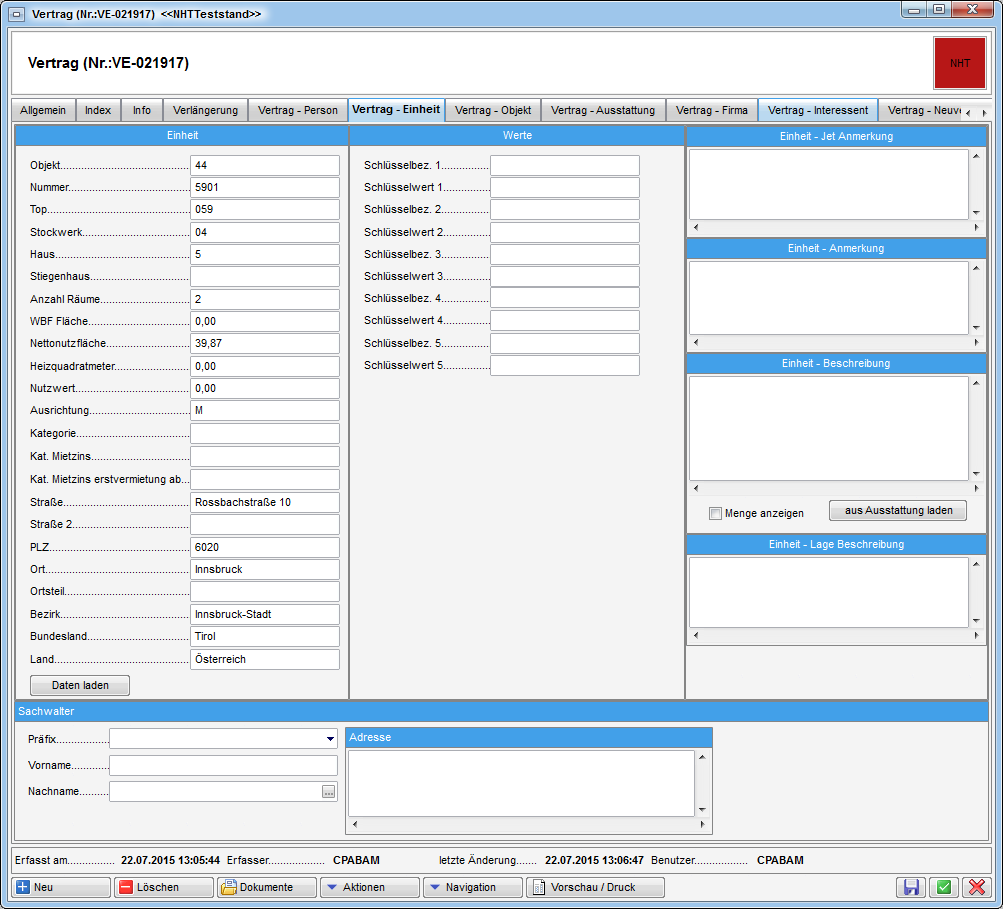
In diesem Register können nähere Daten zur ausgewählten Einheit angezeigt und abgeändert werden. Ein Klick auf Daten laden füllt die Felder anhand der im ersten Register zugeordneten Einheit aus. Ausstattungen der Einheit können Sie außerdem über die Schaltfläche aus Ausstattung laden. Sollten Änderungen nötig sein, können Sie diese hier machen, ohne dass diese in die Einheitenstammdaten übertragen werden. In den Textbausteinen für den Vertrag (siehe Bausteinliste) können die Datenfelder, die Sie hier sehen, als Platzhalter eingefügt werden. Wird der Vertrag dann für die gewählte Einheit zusammengestellt, werden die Platzhalter beim Drucken automatisch mit den hier gemachten Angaben der konkreten Einheit ersetzt. Es ist daher wichtig, dass Sie diese Daten vor dem Drucken des Vertrags laden.
Außerdem können Sie mehrere Schlüsselwerte eingeben, die ebenfalls als Datenfelder in den Textbausteinen zur Verfügung stehen.
Im unteren Bereich wird der Sachwalter / die Sachwalterin eingeblendet.
Register Vertrag - Objekt
Dieses Register wird nur eingeblendet, wenn im ersten Register eine Vertragsvorlage ausgewählt wurde.
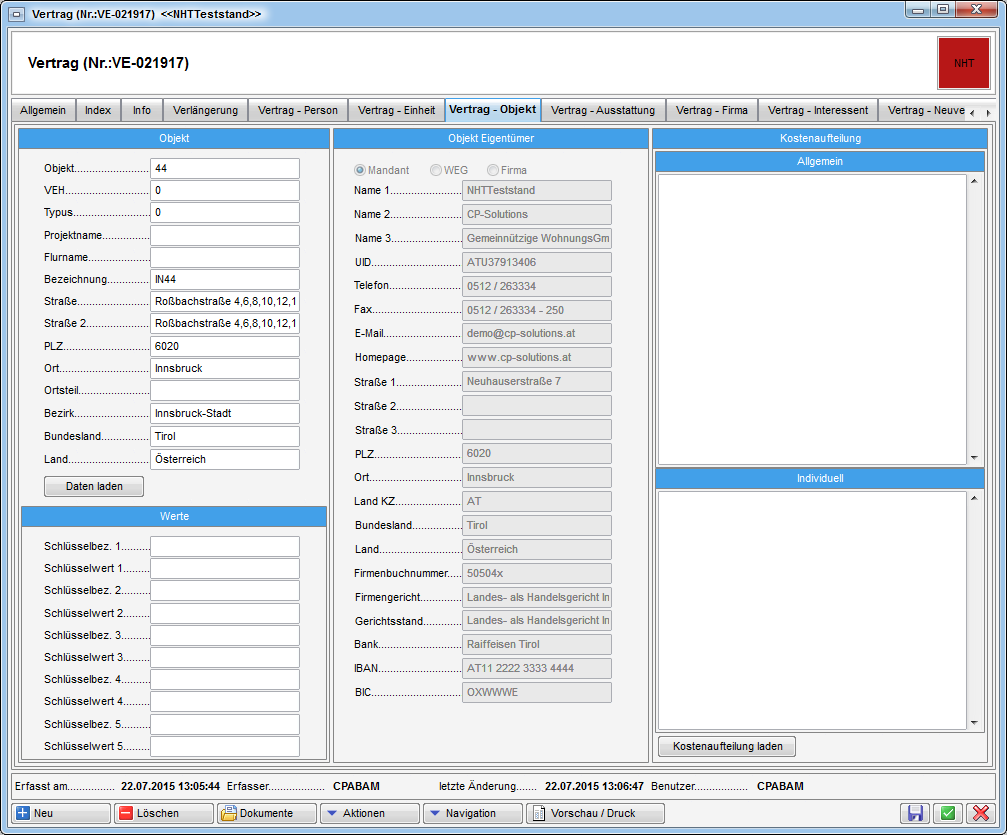
In diesem Register können nähere Daten zum ausgewählten Objekt angezeigt und abgeändert werden. Ein Klick auf Daten laden füllt die Felder anhand des im ersten Register zugeordneten Objekts aus. Sollten Änderungen nötig sein, können Sie diese hier machen, ohne dass diese in die Objektstammdaten übertragen werden. In den Textbausteinen für den Vertrag (siehe Bausteinliste) können die Datenfelder, die Sie hier sehen, als Platzhalter eingefügt werden. Wird der Vertrag dann für das gewählte Objekt zusammengestellt, werden die Platzhalter beim Drucken automatisch mit den hier gemachten Angaben des konkreten Objekts ersetzt. Es ist daher wichtig, dass Sie diese Daten vor dem Drucken des Vertrags laden.
Außerdem können Sie mehrere Schlüsselwerte eingeben, die als Datenfelder in den Textbausteinen zur Verfügung stehen.
Im Bereich Objekt Eigentümer finden Sie Daten wie Name, UID, Telefonnummer, Adresse und Bankverbindungsdetails des Eigentümers des im Vertrag angegebenen Objektes.
Rechts können Sie Kostenaufteilungen hinterlegen oder aus der Liste der Aufteilungsvermerke (Schaltfläche Kostenaufteilung laden) laden.
Register Vertrag - Ausstattung
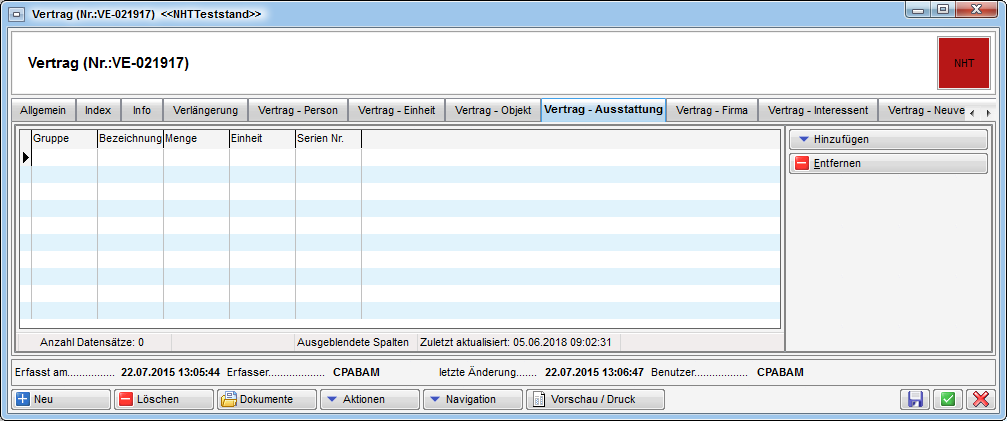
In diesem Register können Sie durch Klick auf hinzufügen Ausstattungen von der Einheit oder manuell laden. Über von Einheit laden werden alle Ausstattungen der Einheit in den Vertrag importiert, wohingegen über die Globale Variable GLOBAL_MIETVERTR_IMPORT_AUSSTATTUNGSGRUPPE der Import auf eine Ausstattungsgruppe eingeschränkt werden kann.
In den Textbausteinen für den Vertrag (siehe Bausteinliste) können diese Ausstattungen dann als Platzhalter eingefügt werden, sofern Ausstattungen dafür eine Rolle spielen. Wird der Vertrag dann für die gewählte Einheit zusammengestellt, werden die Platzhalter beim Drucken automatisch mit den hier gemachten Angaben der Ausstattungen ersetzt.
Register Vertrag - Firma
Dieses Register wird nur eingeblendet, wenn im ersten Register eine Vertragsvorlage ausgewählt wurde.

Wurde im ersten Register eine Verknüpfung mit einer Firma gemacht, können deren Details für die Weiterverwendung im Vertrag hier angezeigt und geändert werden. Ein Klick auf Daten laden füllt die Felder aus. Sollten Änderungen nötig sein, können Sie diese hier machen, ohne dass diese in die Firmenstammdaten übertragen werden. In den Textbausteinen für den Vertrag (siehe Bausteinliste) können die Datenfelder, die Sie hier sehen, als Platzhalter eingefügt werden. Wird der Vertrag dann für die gewählte Firma zusammengestellt, werden die Platzhalter beim Drucken automatisch mit den hier gemachten Angaben der konkreten Firma ersetzt. Es ist daher wichtig, dass Sie diese Daten vor dem Drucken des Vertrags laden.
Register Vertrag – Interessent
Dieses Register wird nur eingeblendet, wenn im ersten Register eine Vertragsvorlage ausgewählt wurde.
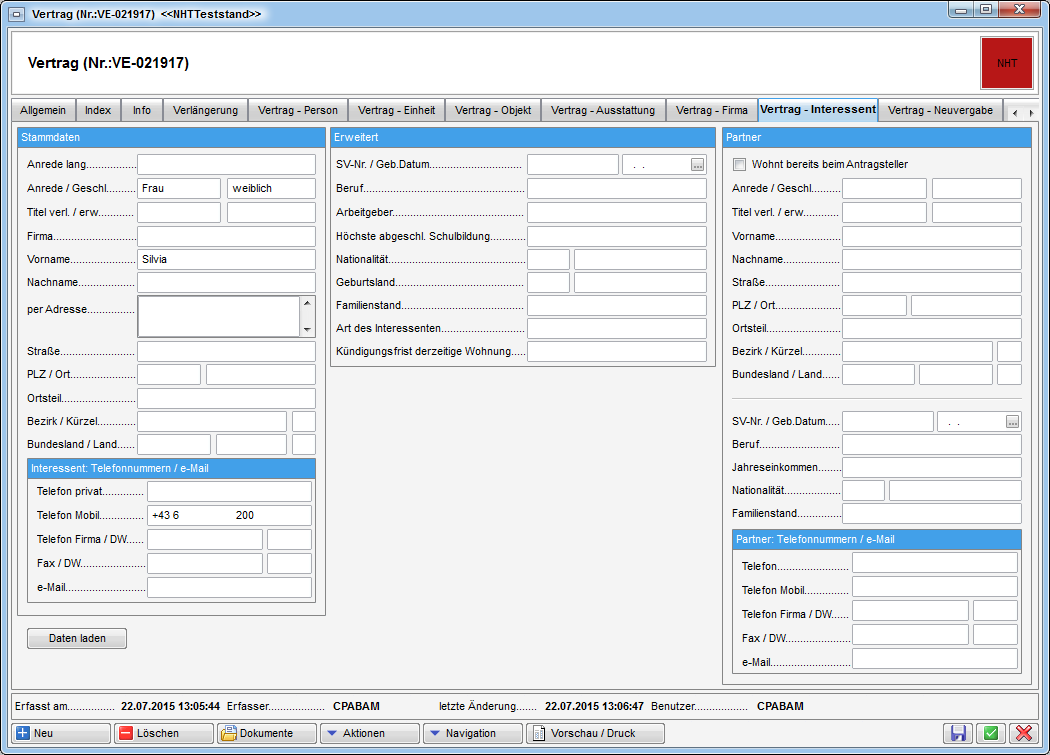
Wurde im ersten Register eine Verknüpfung mit einer Kündigung gemacht, können die Daten des dort hinterlegten Interessenten für den Vertrag geladen werden. Ein Klick auf Daten laden füllt die Felder aus. Sollten Änderungen nötig sein, können Sie diese hier machen, ohne dass diese in die Details zum Wohnungswechsel oder in die Stammdaten des Interessenten übertragen werden. In den Textbausteinen für den Vertrag (siehe Bausteinliste) können die Datenfelder, die Sie hier sehen, als Platzhalter eingefügt werden. Wird der Vertrag dann zusammengestellt, werden die Platzhalter beim Drucken automatisch mit den hier gemachten Angaben ersetzt. Es ist daher wichtig, dass Sie diese Daten vor dem Drucken des Vertrags laden bzw. ergänzen.
Register Vertrag - Neuvergabe
Dieses Register wird nur eingeblendet, wenn im ersten Register eine Vertragsvorlage ausgewählt wurde.
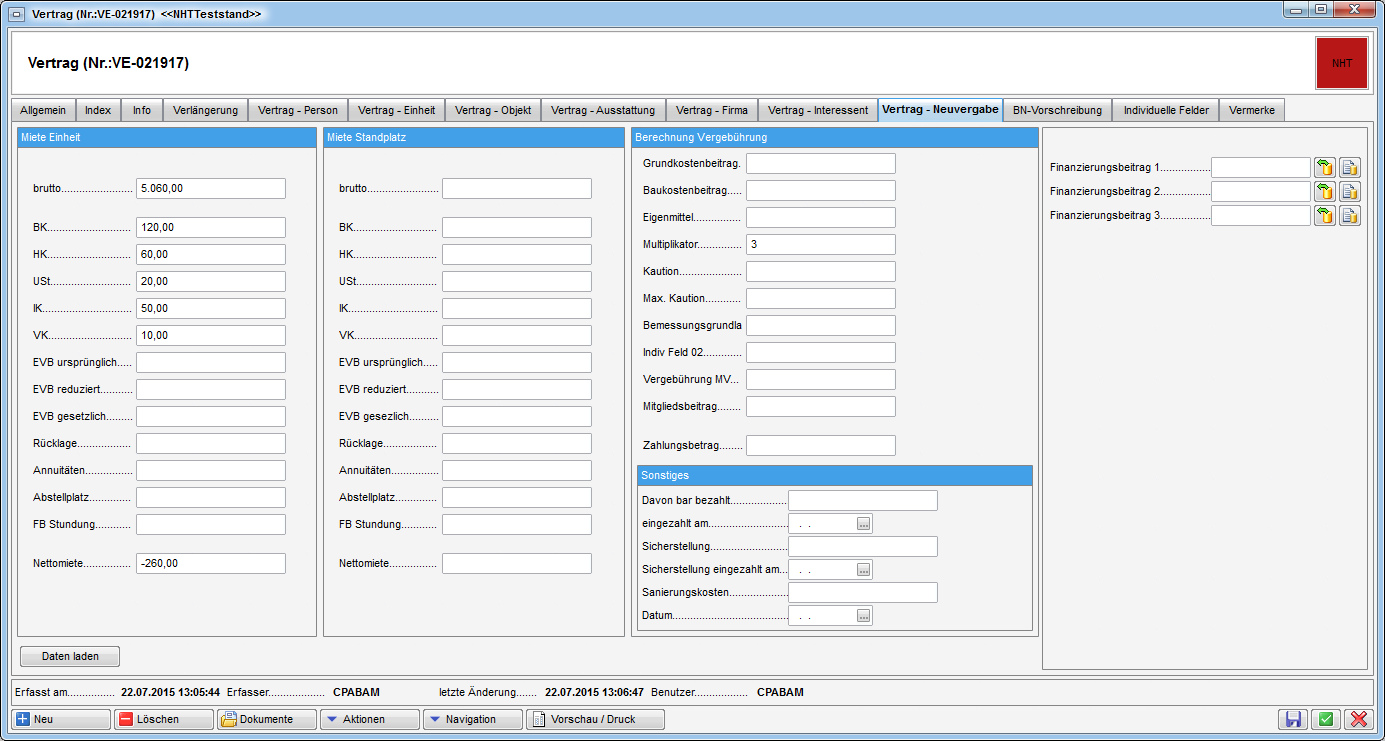
Wurde im ersten Register eine Verknüpfung mit einer Kündigung oder Neuvergabe gemacht, können die dort für den Nachmieter berechnete Miete, Kaution, etc. für die Weiterverwendung im Vertrag hier angezeigt und geändert werden. Die Felder sind dabei genauso eingeblendet und angeordnet wie im Bestandnehmerwechsel, festgelegt in der Konfigurationstabelle 93110 (siehe Konfigurationstabellen). Ein Klick auf Daten laden füllt die Felder aus. Sollten Änderungen nötig sein, können Sie diese hier machen, ohne dass diese in die Details zum Wohnungswechsel übertragen werden. In den Textbausteinen für den Vertrag (siehe Bausteinliste) können die Datenfelder, die Sie hier sehen, als Platzhalter eingefügt werden. Wird der Vertrag dann für die gewählte Kündigung / Neuvergabe zusammengestellt, werden die Platzhalter beim Drucken automatisch mit den hier gemachten Angaben ersetzt. Es ist daher wichtig, dass Sie diese Daten vor dem Drucken des Vertrags laden.
Außerdem können Sie 3 Finanzierungsbeiträge eingeben, die ebenfalls über Platzhalter im Vertrag eingebunden werden können.
Für Verträge, die nicht mit einem Wohnungswechsel (Kündigung) verknüpft sind, werden die Vorschreibungsdaten im folgenden Register berechnet bzw. aus dem d+ RW importiert.
Register BN-Vorschreibung
Dieses Register wird nur eingeblendet, wenn im ersten Register eine Vertragsvorlage ausgewählt wurde.
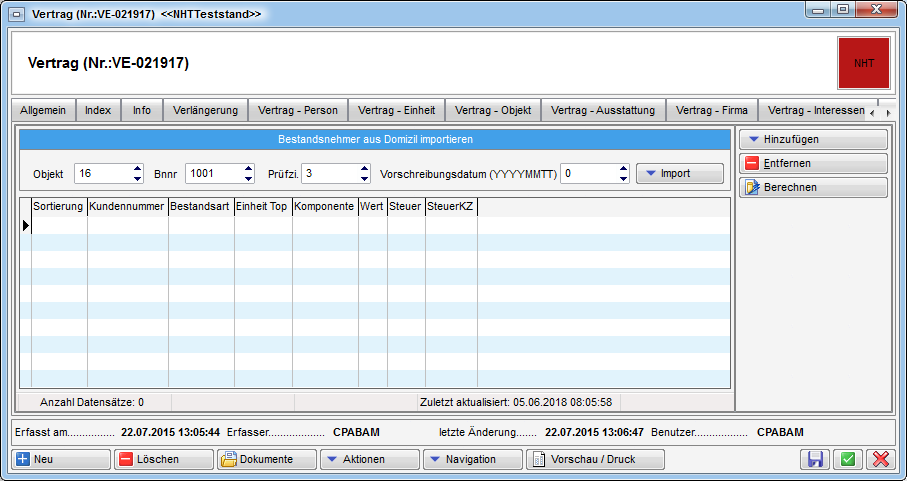
In diesem Register werden die Vorschreibungsdaten importiert, sofern diese nicht im vorherigen Register von den Daten der Kündigung / Neuvergabe übernommen wurden.
Die Vorschreibungsdaten können aus d+ RW importiert oder manuell erfasst werden, und werden in der Vertragsvorlage durch Hinzufügen des Bausteins Komponente übernommen (siehe Register Bausteine).
Für den Import aus d+ RW ergänzen Sie ggf. die fehlenden Angaben zum Bestandsverhältnis und das Vorschreibungsdatum und klicken Sie auf Import. Dabei haben Sie die Wahl, ob die Daten aus dem Domizil Testmandanten oder aus einem der Echt-Mandanten übernommen werden sollen.
Die manuelle Erfassung der Vorschreibungsdaten erfolgt mithilfe der Schaltflächen auf der rechten Seite. Mit Hinzufügen können Sie Komponenten mit verschiedenen Steuersätzen hinzufügen. Den Namen der Komponente sowie Wert, Sortierung und weitere Angaben können Sie direkt in der Liste machen. Um eine Komponente zu entfernen, markieren Sie diese in der Liste und klicken Sie auf Löschen. Berechnen aktualisiert die Vorschreibungssumme, indem die Werte addiert und die jeweiligen Steuersätze berechnet werden.
Register individuelle Felder

Individuelle Felder sind weitere Felder, die in den Standardmasken der Dialoge des d+ OM nicht vorgesehen sind. Diese sind von Unternehmen zu Unternehmen unterschiedlich und werden von den jeweiligen Administratoren angelegt und verwaltet. In diesem Register können Sie nicht nur die individuellen Felder des Vertrags-, sondern auch die der Objekt-, Einheits-, Personen-, Interessenten- und Wohnungsvergabemodule einsehen und bearbeiten. Achtung: Wenn Sie die Angaben in den Feldern von Objekt, Einheit, Person, Interessent und Wohnungsvergabe ändern, hat das Auswirkungen in den jeweiligen Dialogen. Außerdem können die individuellen Felder des Vertrags auch nur für bestimmte Vertragsarten angelegt werden. Um alle individuellen Felder des Vertragsmoduls anzuzeigen, aktivieren Sie deshalb die Funktion Einschränkung aufheben über der Liste der individuellen Felder.
Register Vermerke
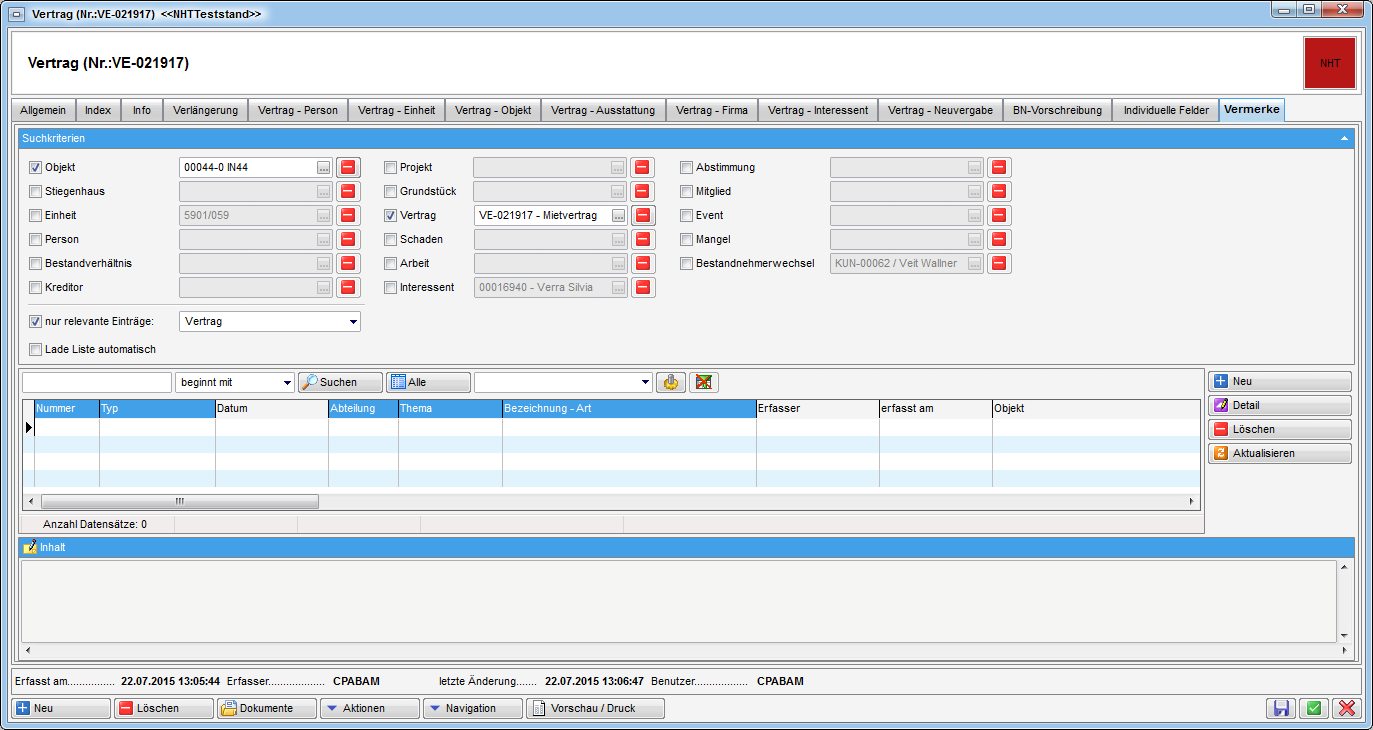
Hier werden alle Vermerke angezeigt, die laut Konfigurationstabelle 93109 (siehe Konfigurationstabellen) für Verträge Relevanz haben. Achtung: Dabei wird nicht auf den spezifischen Vertrag eingeschränkt, den Sie gerade geöffnet haben. Stattdessen findet eine Einschränkung auf bestimmt Vertragsthemen statt.
Außerdem können Sie über die Suchkriterien auf verschiedenste Art und Weise filtern, welche Vermerke Sie angezeigt haben wollen. Dabei können Sie über Objekt, Stiegenhaus, Einheit, Person, Bestandverhältnis, Kreditor, Projekt, Grundstück, Vertrag, Schaden, Arbeit, Interessent, Abstimmung, Mitglied, Event, Mangel und Bestandnehmer einschränken.
Register Rechnungen von Aufträgen
In diesem Register werden Rechnungen aus der FIBU angezeigt, die zu Aufträgen dieses Vertrags zugeordnet sind.
Alle relevanten Information darüber finden Sie unter d+ OM / Auftragswesen / Auftrag / Rechnungseingang: Rechnung überprüfen.
Register Dokumente mitsenden
Im Register Dokumente mitsenden können Sie Dateien auswählen, die beim Versand von E-Mails als Anhang hinzugefügt werden.
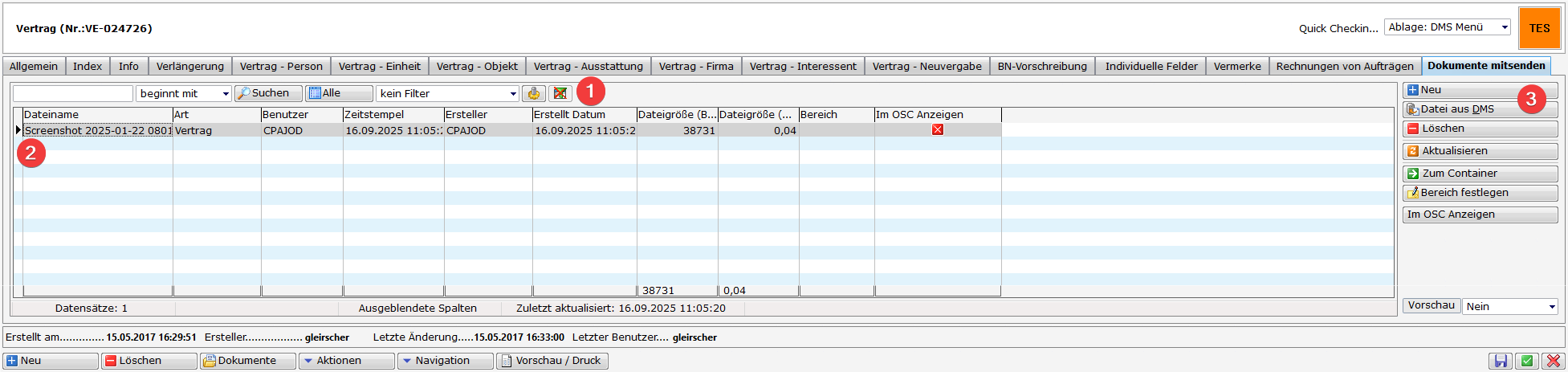
Das Register Dokumente Mitsenden wird in folgenden Bereiche unterteilt:
- Hier sehen Sie unsere Standard-Suchleiste mit der Standard-Filterkomponente.
- Dieser Bereich zeigt eine Auflistung aller dazugehörigen Dokumente.
- In diesem Bereich stehen Ihnen folgende Buttons zur Verfügung:
Neu: Hier steht Ihnen die Auswahl „neuer Container“ oder „Konfiguration“ zur Verfügung. Mit diesen Button werden neue Datensätze angelegt.
Datei aus DMS: Mit Klick auf diesen Button haben Sie die Möglichkeit die von Ihnen gewünschte „Konfiguration“ zu erstellen und nach bestehenden Container zu suchen.
Löschen: Mit einem Klick auf Löschen wird die zuvor ausgewählte Datei aus der Liste (Bereich 2) entfernt. Vor dem Löschen wird eine Sicherheitsabfrage eingeblendet, die mit Ja oder Nein zu bestätigen ist.
Aktualisieren: Hiermit wird die Liste aktualisiert.
Zum Container: Mit einem Klick darauf gelangen Sie direkt zum Container.
Bereich festlegen: Für jedes Dokument in der Liste kann ein Bereich festgelegt werden. Zuerst ist die Auswahl des gewünschten Dokumentes mittels Doppelklick erforderlich, im Anschluss können Sie durch Klick auf den Button „Bereich festlegen“ den hinterlegten Bereich auswählen. In der Liste unter der Spalte „Bereich“ wird der von Ihnen festgelegte Bereich angezeigt.
Bei den E-Mail-Vorlagen können zudem direkt die gewünschten „Anhang-Bereiche“ definiert werden (Hauptmenü → Domizil+ Objektmanagement → Grundeinstellungen → Dialoge allgemein → Mail-/SMS-Texte). Beim Versand einer E-Mail (z.B. über den Button „Aktion“ in der Fußzeile des Detaildialoges Vertrag) werden dann passend zu den „Anhang-Bereichen“ der Mailvorlage nur Dokumente aus dem Register „Dokumente mitsenden“ angehängt, bei denen diese Bereiche festgelegt wurden.
Im OSC Anzeigen: Damit Dokumente im Online Service Center im Bereich „Wohnungsübergabe“ hinterlegt werden, haben Sie die Möglichkeit diese in der Liste (Bereich 2) auszuwählen und mit Klick auf „Im OSC Anzeigen“ hinzufügen zu lassen. Das Entfernen erfolgt ebenfalls über die Auswahl des gewünschten Dokuments in der Liste (Bereich 2) und einen anschließenden Klick auf Im OSC anzeigen. Ob ein Dokument im Online Service Center sichtbar ist, erkennen Sie in der Spalte Im OSC anzeigen der Liste (Bereich 2) anhand eines grünen Häkchens (sichtbar) oder eines roten Kreuzes (nicht sichtbar).
Außerdem kann man per Drag&Drop und mittels Strg+C und Strg+V Dokumente hinzufügen. Wenn Sie sich im Register Dokumente mitsenden befinden, werden die gewählten Dokumente im Hintergrund ins DMS eingecheckt und dann in diese Liste der Anhänge hinzugefügt. Es wird immer 1 Container erstellt, auch wenn mehrere Dokumente ausgewählt wurden. Für die Beschlagwortung des Containers wird die erste Konfiguration vom Neu-Button verwendet. Gibt es an dieser Stelle keinen Eintrag wird man darauf hingewiesen, dass keine Beschlagwortung konfiguriert ist. Sollte der CheckIn nicht möglich sein (z.B. wenn ein Pflichtfeld nicht befüllt ist), öffnet sich der CheckIn-Dialog des Containers und man kann die fehlenden Eingaben machen.
Bei den Dokumenten wird auch die Größe angezeigt. Außerdem gibt es die globale Variable GLOBAL_ANHANG_MAX_GROESSE (Nr. 34260), bei der eine maximale Größe eingegeben werden kann. Wenn beim Hinzufügen eines Dokuments die Summe der Dateigrößen der Dokumente größer als diese maximale Größe, wird ein Warnhinweis angezeigt. In der Fußzeile des Registers Dokumente mitsenden können Sie zudem die Summe der Dateigrößen sehen.
Außerdem wird die Eigenschaft des Moduls nachbeschlagwortet, wenn Dokumente in diesem Register hinzugefügt werden. Nach dem CheckIn von neuen Dokumenten, nach dem Hinzufügen von bestehenden Dokumenten aus dem DMS und nach der Übernahme der Dokumente vom Ticket oder vom Auftrag wird nun ein Datensatz für eine Nachbeschlagwortung der Eigenschaft des Moduls erstellt. Wenn es die Eigenschaft im Container noch nicht gibt, wird diese Nachbeschlagwortung mit dem Job „Service DMS Job“ durchgeführt.
Der Job „Service DMS Job“ muss aktiviert sein, damit diese Nachbeschlagwortung funktioniert.
Vertragsvorlagen
Im d+ OM bestehen die Verträge aus Vertragsvorlagen, die sich wiederum aus Textbausteinen zusammensetzen. Textbausteine sind meist einzelne Paragrafen oder Absätze von Paragrafen, die dann zu Bausteingruppen zusammengefasst werden (siehe Textbausteine und Bausteingruppen).
In den Vertragsvorlagen werden Textbausteine und -bausteingruppen zu Verträgen kombiniert und den Objekten zugeordnet. Dabei ist es möglich, Standardverträge für alle Objekte oder Verträge für einzelne Objekte oder Bestandseinheiten zu erstellen. Bei der Auswahl einer Vorlage für einen konkreten Vertrag werden die Vorlagen entsprechend nach Zuordnungen zu bestimmten Einheiten, Objekten oder Objekttypen sortiert (siehe Zusammenfassung: Vertrag erstellen und drucken am Beispiel Mietvertrag).
Um eine Vertragsvorlage zu erstellen und für einen Vertrag zu verwenden, müssen Sie zunächst die Textbausteine und -bausteingruppen anlegen (siehe Textbausteine und Bausteingruppen). Um eventuelle Fehler zu verhindern, ist es nicht möglich, einen Vertragsbaustein mehrfach einer Bausteingruppe zuzuordnen. Außerdem kann eine Bausteingruppe auch nicht mehrfach einer Vertragsvorlage zugewiesen werden. Die Vertragsbausteine und die Vorlagen finden Sie im Bereich Grundeinstellungen des Hauptmenüs, im Ordner Vertrag Baustein:
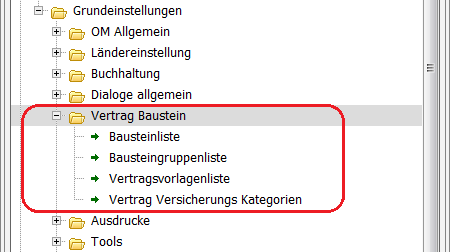
Vertragsvorlagenliste
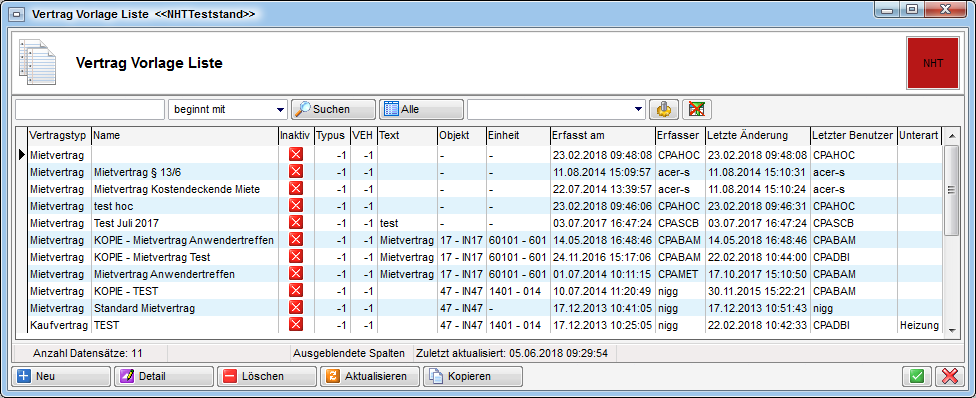
Hier werden die bereits erfassten Vertragsvorlagen angezeigt. Für eine bessere Übersichtlichkeit stehen Ihnen Suche und Filter zur Verfügung.
Über die Schaltflächen Neu, Detail und Kopieren können Sie neue Datensätze erstellen oder vorhandene editieren bzw. duplizieren. Mit Klick auf Neu oder Bearbeiten gelangen Sie zum Detaildialog der Vertragsvorlage (siehe folgendes Kapitel). Mit Klick auf Löschen können Sie eine markierte Vorlage entfernen. Klicken Sie auf Aktualisieren wird die Liste neu geladen.
Vertragsvorlagendetails
Im Detaildialog zur Vertragsvorlage werden die Zuordnungen zum Vertrag gemacht, sowie die zu verwendenden Bausteingruppen und Bausteine definiert. Mit den Schaltflächen Löschen und Vorschau im unteren Bereich können Sie die aktuelle Vertragsvorlage entfernen oder eine Vorschau des fertigen Vertrags betrachten, wobei natürlich verwendete Datenfelder, Komponenten und Platzhalter nicht ersetzt werden.
Register Detail
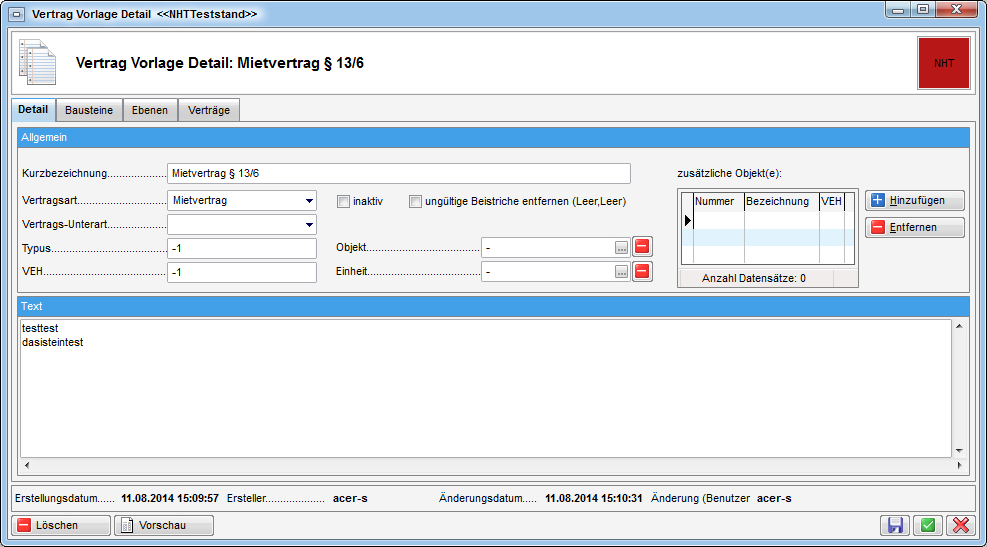
Im Register Detail kann eine Kurzbezeichnung für den Vertrag definiert werden, die im Bereich Text noch spezifiziert werden kann. Dies erleichtert es, den betreffenden Vertrag später wiederzufinden und zuzuordnen. Weiters kann hier die Vertragsart festgelegt werden. Diese Auswahl ist wichtig, denn bei der Auswahl einer Vorlage für einen Vertrag werden nur die Vorlagen angezeigt, die für die entsprechende Vertragsart angelegt wurden. Die Vertragsarten entsprechen der Vertragsart (1) im ersten Register der Vertragsdetails (siehe Register Allgemein). Rechts neben der Vertragsart können Sie die Vorlage inaktiv setzen oder einstellen, und dass ungültige Beistriche entfernt werden. Außerdem können Sie darunter eine Vertragsunterart auswählen.
Weiterhin können Sie eine Vorlage für bestimmte Objekttypen, Verrechnungseinheiten, Objekte oder Einheiten einschränken. Über die Box auf der rechten Seite können auch mehrere Objekte zugeordnet werden. Bei der späteren Auswahl einer Vertragsvorlage zu einem Vertrag erscheinen diese dann in der Auswahlliste gereiht nach Relevanz. Ist eine Vertragsvorlage zur gewählten Einheit vorhanden, hat diese immer Vorrang vor Vorlagen zum Objekt, Objekttypus oder Standardverträgen.
Register Bausteine
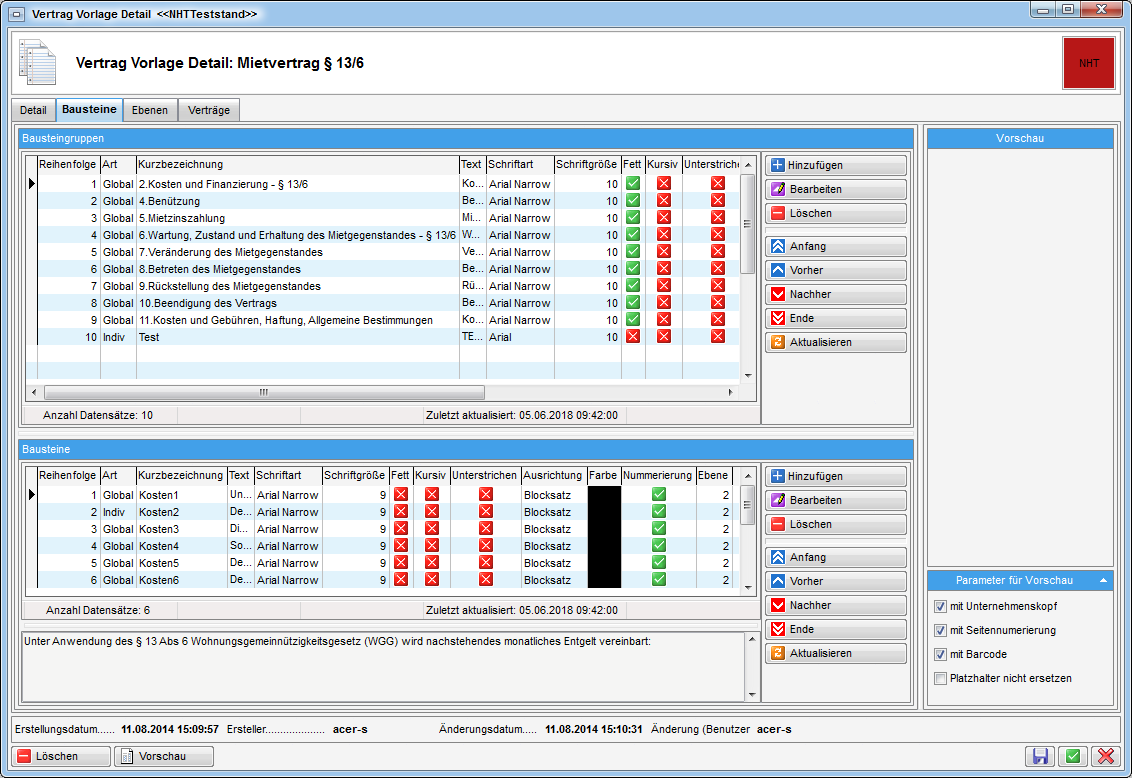
In diesem Register werden die verschiedenen Bausteine zum Vertrag zusammengebaut. Hierfür ist der Dialog in mehrere Bereiche unterteilt: Links werden die Bausteine und Bausteingruppen zusammengesetzt, während Sie rechts eine Vorschau des Vertrags sehen können (die Vorschau funktioniert erst, wenn Sie unten über den Button Vorschau einen Vertrag aus der sich öffnenden Liste ausgewählt haben). Oben links finden Sie die Bausteingruppen, die für den Vertrag ausgewählt wurden. Im unteren linken Bereich werden die den Gruppen zugehörigen Bausteine angezeigt. Mit Markierung einer anderen Gruppe ändert sich somit auch die Anzeige im unteren Bereich, so dass die Bausteine der neuen Gruppe angezeigt werden. Außerdem sehen Sie unter der Bausteinliste jeweils eine Vorschau des aktuell markierten Bausteins. Sämtliche Bausteine und Gruppen werden am Ende in der Reihenfolge angedruckt, in der Sie in diesen Listen angezeigt werden (Gruppe 1, Bausteine der Gruppe 1, Gruppe 2, Bausteine der Gruppe 2, usw.). Um diese zu ändern, verwenden Sie die Schaltflächen Anfang, Vorher, Nachher und Ende neben der jeweiligen Liste.
Die Vorschau des Vertrags auf der rechten Seite wird aktiviert, wenn Sie
unten auf Vorschau klicken und dann einen Vertrag aus der
Vertragsliste auswählen (damit Platzhalter im Text ersetzt werden
können). Unter der Vorschau können Sie weitere Einstellungen zum Vertrag
tätigen. Haben Sie Änderungen an Bausteinen oder an den Parametern
gemacht, können Sie die Vorschau durch Klick auf Vorschau oder durch
Klick auf den Aktualisieren Button in der
Vorschau selber neu laden.
Bausteingruppen
In den Bausteingruppen scheinen alle diesem Vertrag zugeordneten Bausteingruppen auf. Über die Schaltfläche Hinzufügen haben Sie die Möglichkeit, vordefinierte Gruppen (siehe Textbausteine und Bausteingruppen) mit oder ohne den zugehörigen Bausteinen dem aktuellen Vertrag zuzuordnen. Die Auswahl Gruppe (indiv) bietet Ihnen die Möglichkeit, Bausteingruppen zu erstellen, die lediglich in diesem Vertrag existieren, und nicht global für andere Vertragsvorlagen verfügbar sind.
Über Bearbeiten gelangen Sie zum Detaildialog der markierten Bausteingruppe (siehe Bausteingruppendetails). Löschen entfernt die markierte(n) Bausteingruppe(n) aus der Vertragsvorlage, diese stehen aber selbstverständlich noch in der Bausteingruppenliste für andere Verträge zur Verfügung.
Die Schaltflächen Anfang, Vorher, Nachher und Ende werden, wie bereits erwähnt, zur Änderung der Reihenfolge der Bausteingruppen verwendet.
Bausteine
Über die Schaltfläche Hinzufügen im unteren Bereich haben Sie die Möglichkeit, zur selektierten Gruppe weitere Bausteine hinzuzufügen. Neben klassischen Textbausteinen, die auch bereits bei den Bausteingruppen selber angelegt werden können (siehe Bausteinliste), haben Sie dabei noch weitere Möglichkeiten: Baustein (indiv) bietet Ihnen die Möglichkeit, Bausteine zu erstellen, die lediglich in diesem Vertrag existieren und nicht global verfügbar sind. Neue Seite fügt einen Seitenumbruch in den Vertrag ein. Komponenten fügt die im Vertragsdialog definierten Komponenten ein. Beim Mietvertrag handelt es sich dabei zum Beispiel um die Angaben der Vorschreibung aus der Buchhaltung, die im Register BN-Vorschreibung der Vertragsdetails zusammengestellt werden (siehe Register BN-Vorschreibung). Über Bearbeiten gelangen Sie zum Baustein Detaildialog. Löschen entfernt die markierten Bausteine aus dem Vertrag.
Die Schaltflächen Anfang, Vorher, Nachher und Ende werden, wie bereits erwähnt, zur Änderung der Reihenfolge der Bausteine verwendet.
Register Ebenen
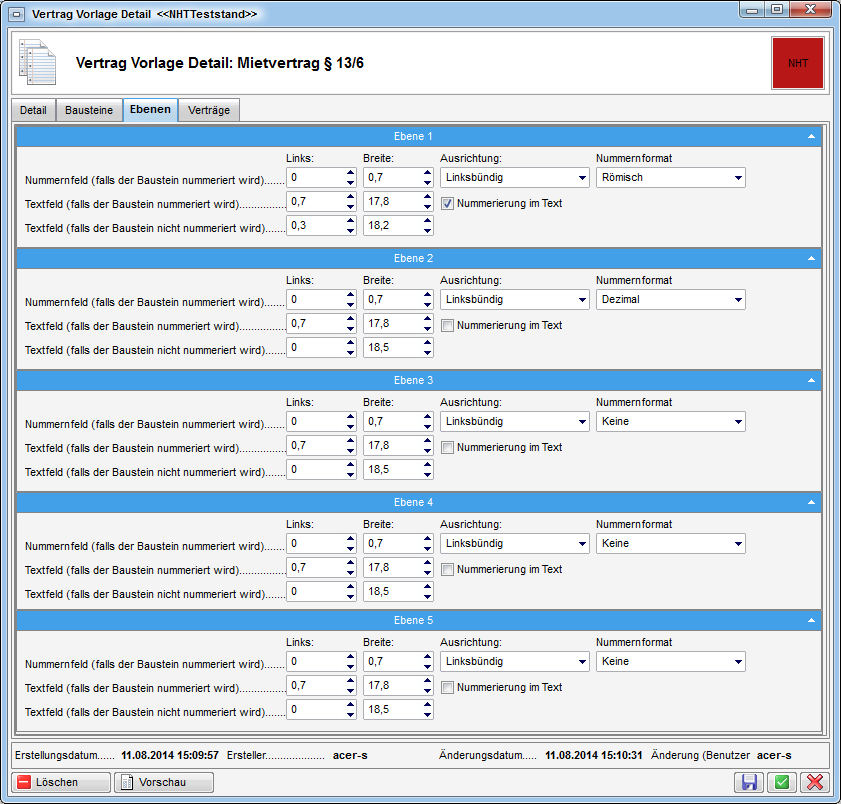
In diesem Register können Sie Formatierungen für insgesamt fünf Textebenen festlegen. Die Bausteingruppen entsprechen immer der Ebene 1, bei den einzelnen Textbausteinen können Sie die Ebenen 2-5 beliebig zuordnen.
Für jede Ebene können Sie Texteinzüge und Breite von Nummern- und Textfeldern festlegen. Links gibt dabei immer den Abstand vom Standardseitenrand an. Ist keine Breite angegeben, wird das entsprechende Feld (Nummer oder Text) nicht angedruckt. Bei einem Zeilenumbruch im Text mit aktiviertem Nummernfeld wird der Text im Textfeld untereinander geschrieben.
Haben Sie dagegen die Option Nummerierung im Text aktiviert, wird die Nummerierung in das Textfeld eingefügt und Text wird bei einem Zeilenumbruch weiter linksbündig, also unter der Nummerierung fortgesetzt.
Jeder Baustein bzw. jede Bausteingruppe muss einzeln für die Nummerierung markiert werden. Aktivieren Sie dazu die entsprechende Checkbox in den Bausteingruppen- bzw. Bausteindetails (siehe Bausteingruppendetails und Register Allgemein).
Register Verträge
Wenn Sie diesen Register anklicken, wird in einem neuen Fenster die Vertragsliste geöffnet und auf alle Verträge eingeschränkt, die die aktuelle Vertragsvorlage verwenden.
Textbausteine und Bausteingruppen
Im d+ OM bestehen die Verträge aus Vertragsvorlagen (siehe Vertragsvorlagen), die sich wiederum aus Textbausteinen zusammensetzen. Textbausteine sind meist einzelne Paragrafen oder Absätze von Paragrafen, die dann zu Bausteingruppen zusammengefasst werden. In den Bausteingruppen wird die Überschrift für eine Textbausteingruppe festgelegt (also z.B. die Überschrift eines Paragrafen). Die Bausteingruppen wiederum werden dann in den Vorlagen eingesetzt und beliebig kombiniert, wobei es dort auch möglich ist, einzelne Bausteine einer Bausteingruppe zu entfernen oder zu verändern. Somit können Paragrafentexte zum einen zentral verwaltet und bei Bedarf verändert werden, so dass Textänderungen nicht in jedem einzelnen Vertrag gemacht werden müssen. Gleichzeitig bietet das System der Textbausteine höchste Flexibilität bei der Zusammenstellung individueller Vertragstexte.
Bitte beachten Sie: Die Textbausteine für das Vertragsmodul sind nicht zu verwechseln mit den Textbausteinen für die Serienbriefe. Diese werden im Menü Einstellungen - Vorlagen verwaltet.
Um eine Vertragsvorlage zu erstellen und für einen Vertrag zu verwenden, müssen Sie also zunächst die Textbausteine und -bausteingruppen anlegen. Diese und die Vorlagen finden Sie im Bereich Grundeinstellungen des Hauptmenüs, im Ordner Vertrag Baustein:
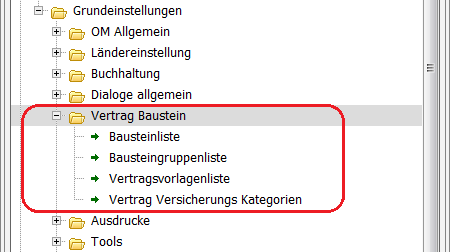
Die Bausteingruppenliste
Sie erreichen die Bausteingruppenliste über den Punkt Bausteingruppenliste im Hauptmenü.
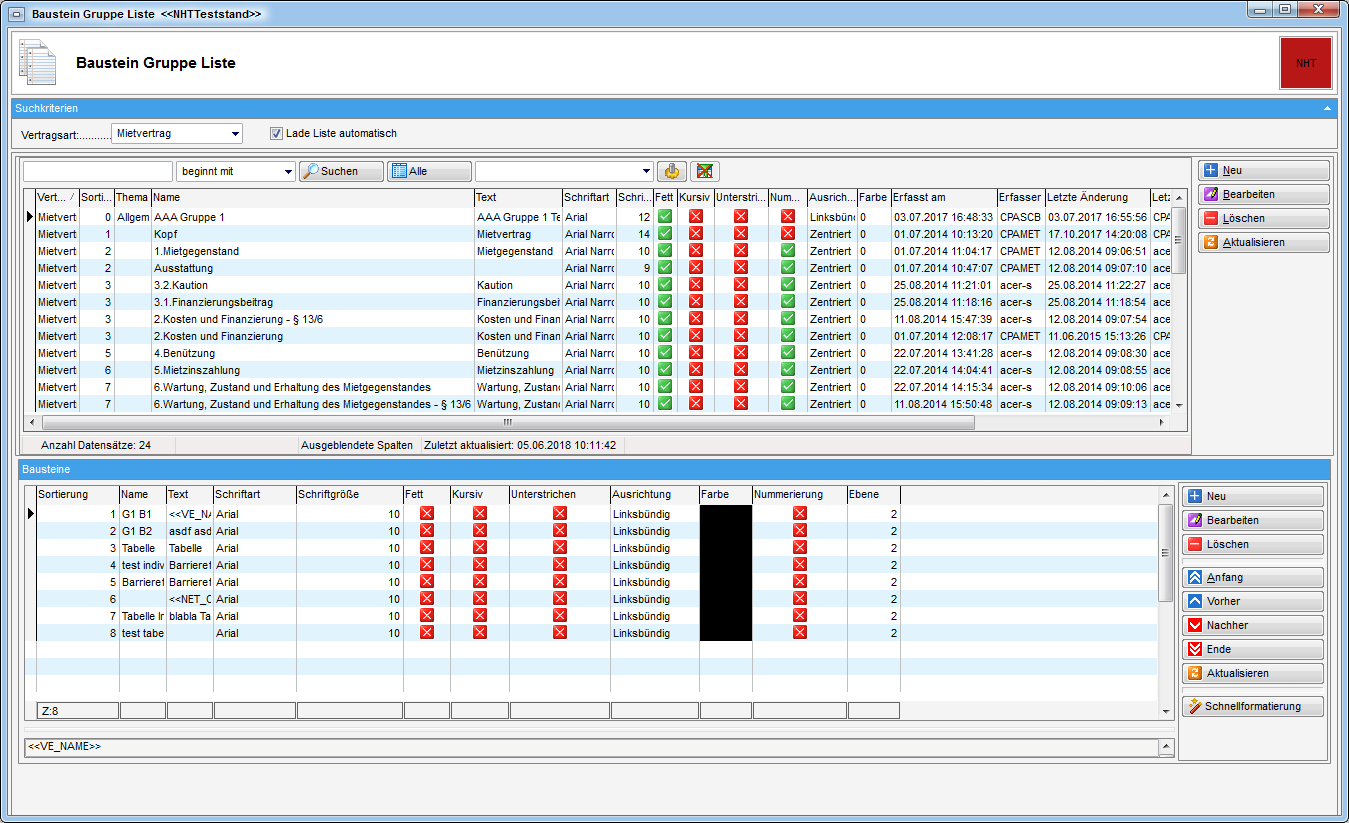
Hier werden die einzelnen Bausteingruppen (Vertragspunkte, Paragrafen, etc.) im oberen und die dazugehörigen Bausteine (Unterpunkte, Absätze, etc.) im unteren Bereich angezeigt. Wenn Sie also oben eine andere Bausteingruppe markieren, wechseln unten auch die Bausteine. Außerdem sehen Sie unter der Bausteinliste jeweils eine Vorschau des aktuell markierten Bausteins. Hat eine Bausteingruppe keine Bausteine, wird sie im Vertrag nicht angedruckt. Für eine bessere Übersichtlichkeit stehen Ihnen Suche und Filter zur Verfügung und auf der rechten Seite können Sie auf eine Vertragsart einschränken und somit nur die Bausteingruppen und Bausteine einer bestimmten Vertragsart einsehen.
Über die Schaltflächen Neu, Bearbeiten und Löschen im oberen Bereich können Sie neue Bausteingruppen erstellen oder vorhandene editieren bzw. entfernen. Mit Klick auf Neu oder Bearbeiten gelangen Sie zum Detaildialog der Bausteingruppe (siehe unten).
Im unteren Bereich scheinen die zu dieser Gruppe erstellten Bausteine für die markierte Gruppe auf. Über die Schaltflächen Neu, Bearbeiten und Löschen können Sie neue Bausteine erstellen oder vorhandene editieren bzw. entfernen. Mit Klick auf Neu oder Bearbeiten bzw. mit Doppelklick auf einen Baustein gelangen Sie zum Detaildialog der Textbausteine (siehe Bausteindetails).
Außerdem können Sie hier die Sortierung der Textbausteine festlegen. Diese werden gemäß ihrer Sortierung in dieser Liste auf dem Vertrag angedruckt, können aber in einzelnen Vertragsvorlagen noch einmal umsortiert werden. Mit den nebenstehenden Schaltflächen Anfang, Vorher, Nachher und Ende können Bausteine nach oben oder unten verschoben werden.
Über die Schaltfläche Schnellformatierung kann eine Formatierung für alle gewählten Bausteine einheitlich geändert werden, ohne jeden Datensatz einzeln bearbeiten zu müssen. Dafür wird ein Fenster geöffnet, in dem Sie die Schriftart, ‑größe, -farbe, sowie die Textausrichtung und die Attribute fett, kursiv und unterstrichen festlegen können. Außerdem können die Bausteine für eine Nummerierung markiert werden.
Bausteingruppendetails
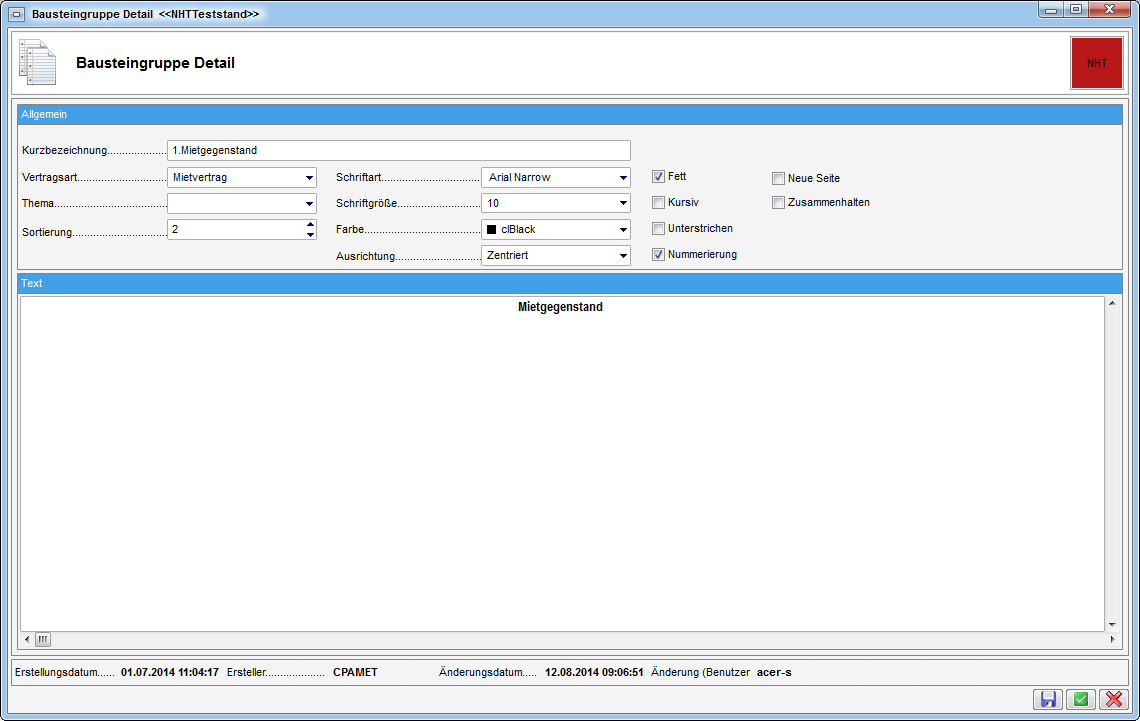
Im Detaildialog der Bausteingruppe kann die Überschrift für einen aus den Textbausteinen bestehenden Textblock eingegeben und formatiert werden.
Geben Sie zunächst eine Kurzbezeichnung für die Gruppe ein und wählen Sie die Vertragsart. Die Einträge für das Auswahlfeld Thema können über die Status aller Art definiert werden. Öffnen Sie diese über den Punkt Grundeinstellungen - OM Allgemein im Hauptmenü und wählen Sie dann die Tabelle Vertrag und die Gruppe Bausteingruppen Thema. Nun können Sie die Einträge über die Schaltflächen Hinzufügen und Entfernen editieren. Sollten diese beiden Schaltflächen ausgegraut sein, müssen Sie eventuell unter der Liste auf Bearbeiten klicken. Schließlich können Sie eine Sortierung eingeben.
Es folgt die Formatierung und Eingabe der Überschrift für die Bausteingruppe. Der Text wird im großen Eingabefeld in der Mitte des Dialogs eingegeben, darüber können Sie die Schriftart, -größe, -farbe, sowie die Textausrichtung und die Attribute fett, kursiv und unterstrichen festlegen. Die Checkbox Nummerierung regelt, ob die Überschrift dieser Gruppe am Vertrag mit einer Nummerierung versehen werden soll (siehe Register Ebenen). Durch Aktivieren der Checkbox Neue Seite wird beim Einsetzen dieser Bausteingruppe immer eine neue Seite begonnen. Über Zusammenhalten können Sie festlegen, dass alle Bausteine und die Überschrift der Gruppe gemeinsam auf einer Seite erscheinen.
Bausteinliste
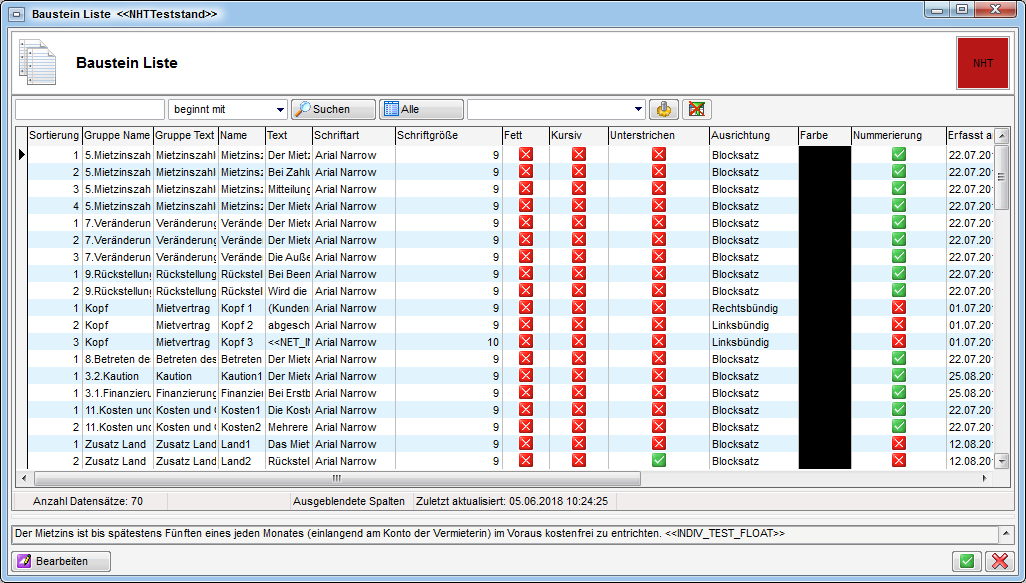
In der Bausteinliste finden Sie alle Textbausteine des Vertragsmoduls. Sie können nach diesen Suchen und Filtern. Auch die Gruppen, denen die Bausteine zugeordnet sind, werden mit angezeigt. Im unteren Bereich des Dialogs sehen Sie eine Vorschau des Bausteintextes. Durch Doppelklick oder Klick auf Bearbeiten können Sie einen Baustein öffnen und editieren (siehe folgendes Kapitel).
Bausteindetails
Register Allgemein
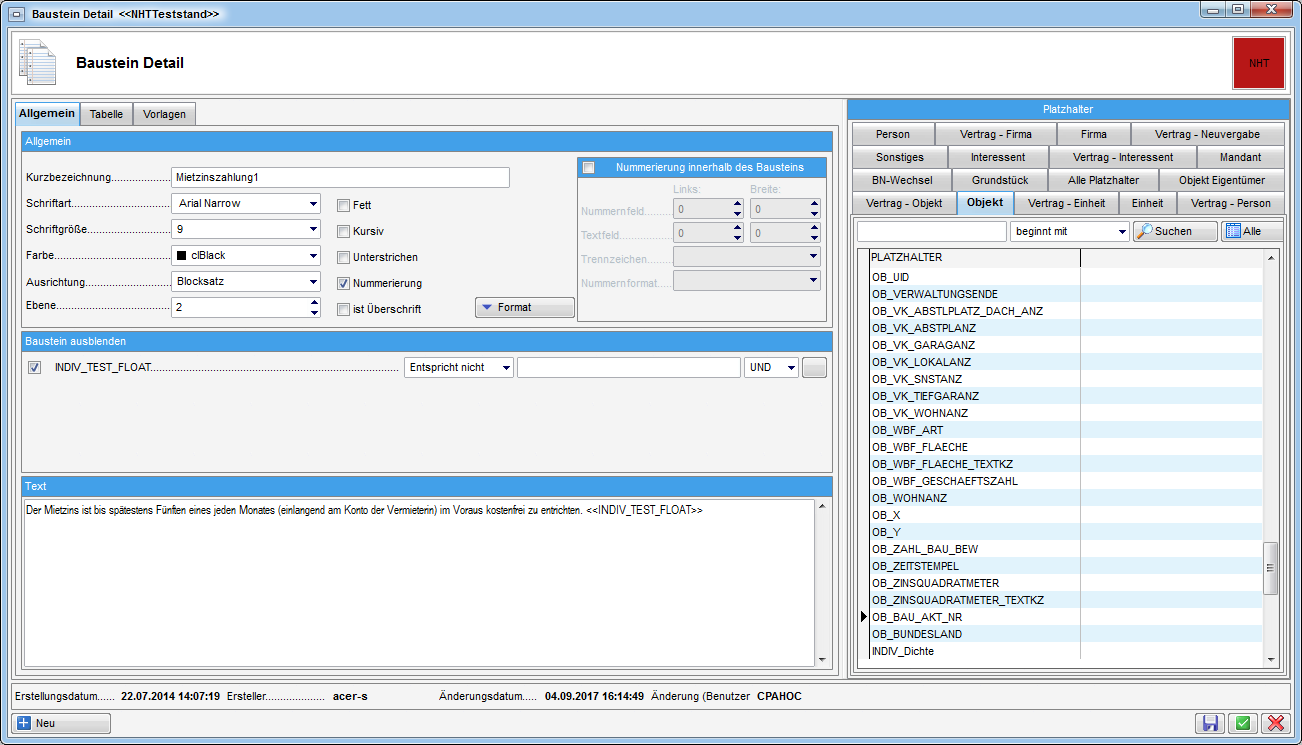
Wie auch im Detaildialog zur Bausteingruppe werden hier der anzudruckende Text sowie dessen Formatierung definiert. Die Kurzbezeichnung wird nicht gedruckt und dient lediglich der Identifikation des Bausteins innerhalb der Gruppe bzw. Vorlage. Der eigentliche Text wird im unteren Bereich Text eingegeben. Für die Formatierung haben Sie die gleichen Möglichkeiten wie bereits in der Bausteingruppe beschrieben: Schriftart, ‑größe, -farbe, sowie die Textausrichtung und die Attribute fett, kursiv und unterstrichen. Diese gelten global für den gesamten eingegebenen Text. Wenn Sie dagegen nur einzelne Textabschnitte anders formatieren wollen, markieren Sie den gewünschten Text und klicken Sie auf die Schaltfläche Format. Auswahlmöglichkeiten sind dann fett, kursiv, unterstrichen und die Farbe. Außerdem gibt es noch die Möglichkeit, mit der Option Leerzeichen entfernen unerwünschte Leerzeichen bei den Datenbankfeldern zu eliminieren. In all diesen Fällen werden nach der Auswahl entsprechende Formatierungszeichen in den Text eingefügt (für fett z.B. <b> vor und </b> nach dem markierten Text), die dann im fertigen Vertrag als die entsprechende Formatierung interpretiert werden.
Außerdem können Sie den Baustein einer Ebene zuordnen und ihn für die Nummerierung markieren.
Mit Anhaken der Checkbox ist Überschrift markieren Sie den Text als Überschrift für den folgenden Baustein. Im gedruckten Vertrag wird dann sichergestellt, dass die Überschrift einer Bausteingruppe und der nachfolgende erste Baustein zusammen auf einer Seite gehalten werden.
Neben der regulären Eingabe von Text über die Tastatur können Sie im Bereich Text auch ähnlich wie im Serienbriefmodul Datenfelder bzw. Platzhalter aus den Listen auf der rechten Seite verwenden. Diese werden per Doppelklick im Textfeld eingefügt (an der aktuellen Position des Cursors), sind dann durch doppelte spitze Klammern eingefasst und werden später beim Drucken des Vertrags mit den Daten des Feldes befüllt (also zum Beispiel wird statt EH_PLZ und EH_ORT die Postleitzahl und der Ort der gewählten Bestandseinheit eingesetzt). In der Liste der Platzhalter finden Sie alle Felder aus den zusätzlichen Registern des Vertrag (siehe Register Vertrag - Person), inklusive der dort vorhandenen Schlüsselfelder, die Sie individuell befüllen können. Im Bereich Baustein ausblenden können Sie schließlich festlegen, dass der Baustein im Vertrag komplett ausgeblendet wird, wenn ein darin verwendetes Datenfeld einen bestimmten Wert hat. Markieren Sie dazu die Checkbox. Zum Ausblenden der Bausteine haben sie verschiedene Möglichkeiten, die Sie aus dem Drop-Down-Menü auswählen können. Außerdem kann für jeden Baustein festgelegt werden, ob dieser bei Übereinstimmung aller Kriterien (UND) oder Übereinstimmung mindestens eines Kriteriums (ODER) ausgeblendet wird. Enthält eine Platzhalterbezeichnung das Wort „IBAN“, wird der Wert dieses Feldes wie eine IBAN-Nummer in 4er Gruppen formatiert.
Im Bereich Nummerierung innerhalb des Bausteins können Sie eine Aufzählung oder Liste im Text formatieren. Geben Sie die Liste dann mit dem ausgewählten Trennzeichen im Textfeld ein (z.B. abc*def*ghi*jkl usw. mit Trennzeichen *) und wählen Sie das Nummernformat und die Einrückungen. Statt des Trennzeichens wird dann bei der Aufzählung ein Zeilenumbruch eingefügt.
Register Tabelle
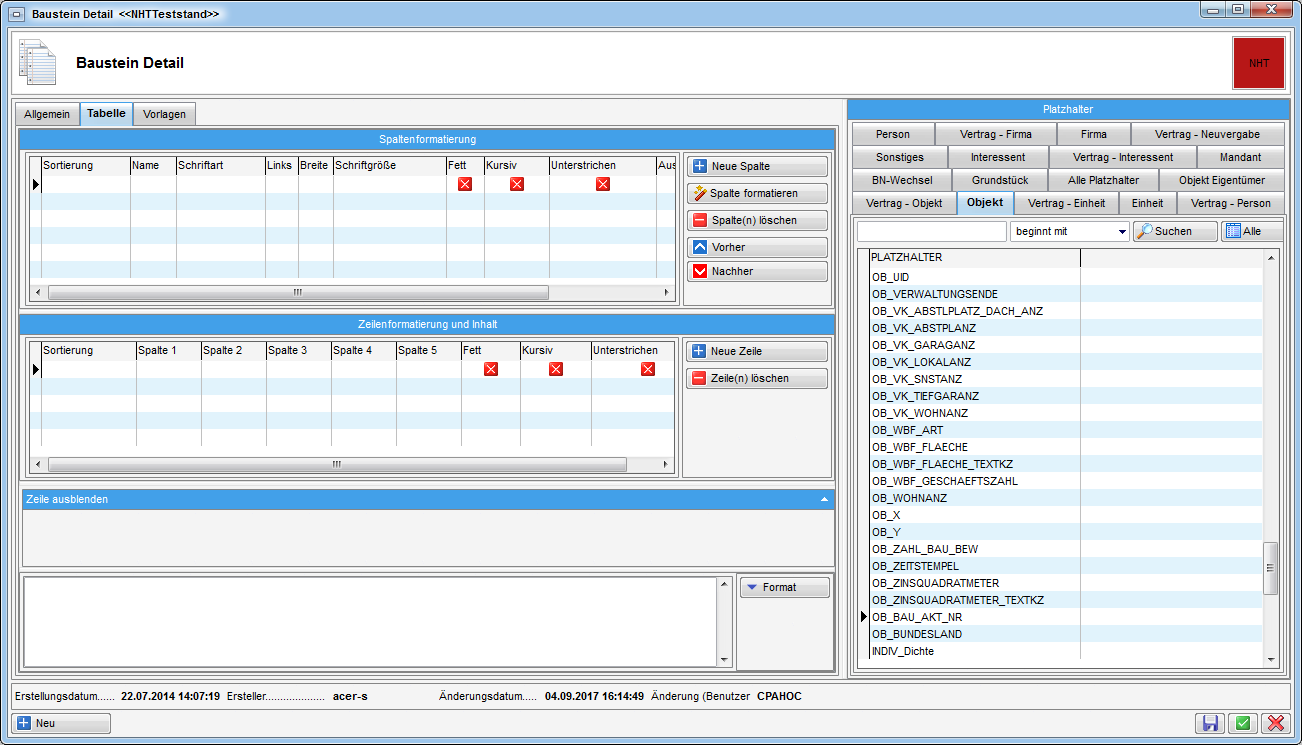
Hier können Sie eine Tabelle einrichten, die nach dem eingegebenen Text des Textbausteins angefügt wird. Fügen Sie dazu oben Spalten hinzu und legen Sie deren Breite und Einrückung (in cm) fest. In der Mitte können Sie dann die Inhalte für die Spalten in mehreren Zeilen eingeben. Dabei können Sie Text und Platzhalter verwenden. Die Inhalte können Sie entweder direkt in der Tabelle oder im Eingabefeld unten links eingeben. Daneben haben Sie wieder die Möglichkeit mithilfe des Format-Buttons einzelne Textteile zu formatieren (die Formatierungen in der Spaltenliste gelten für die gesamte Spalte) und die Zeile auszublenden, wenn alle oder bestimmte Platzhalter leer sind.
Register Vorlagen
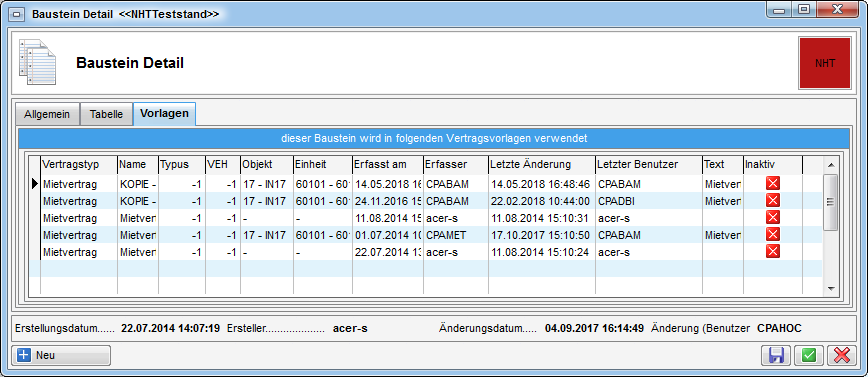
In diesem Register sehen Sie die Vorlagen, die den aktuellen Baustein verwenden. Per Doppelklick können Sie eine Vorlage öffnen.
Zusammenfassung: Vertrag erstellen und drucken am Beispiel Mietvertrag
Um einen Mietvertrag zu erstellen, erfassen Sie dessen Daten zunächst in den Vertragsdetails. Legen Sie dazu einen neuen Vertrag an und geben Sie die benötigten Daten ein, insbesondere Vertragsart und Bezeichnung, sowie Objekt, Einheit und Person. Speichern Sie den Vertrag durch Klick auf das Diskettensymbol:
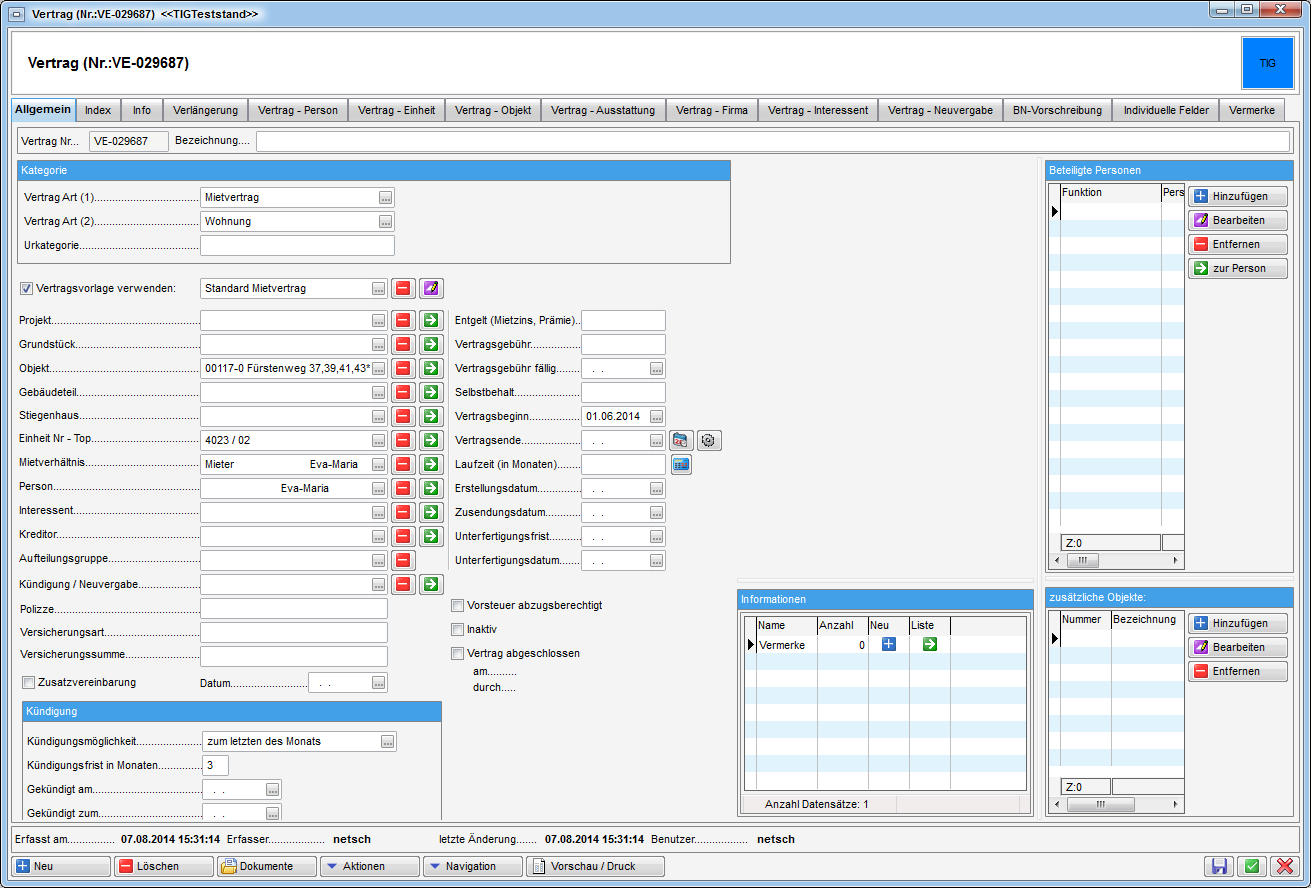
Laden Sie nun in den erscheinenden Registern die Personen-, Einheits-, Objektdaten usw.:

Tun Sie dies entweder in den einzelnen Registern oder über Aktionen - alle Vertragsdaten laden. Laden Sie auch die Vorschreibungsdaten (außer Sie verwenden eine Neuvergabe):
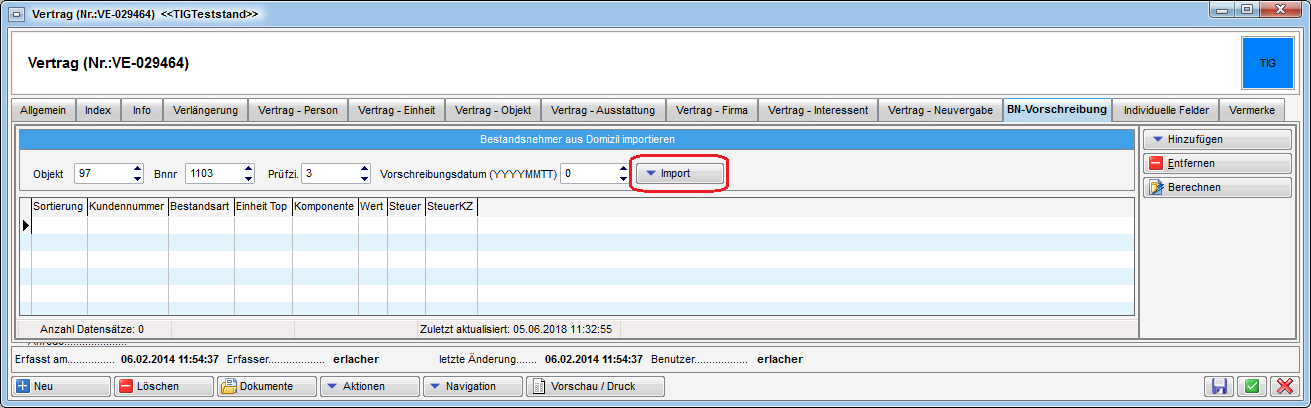
Wählen Sie, wenn dies noch nicht geschehen ist, im ersten Register eine Vertragsvorlage aus:
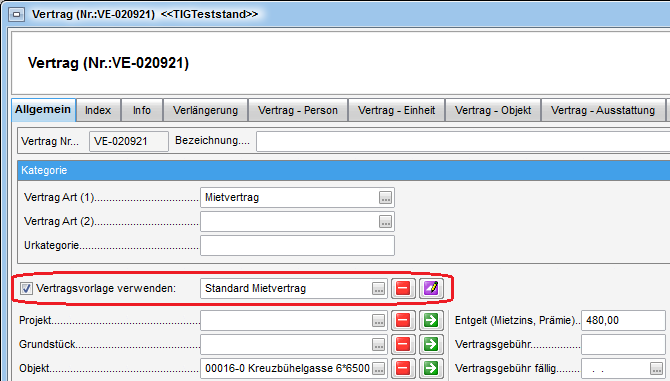
Dabei werden die vorhandenen Vorlagen nach ihrer Relevanz für das gewählte Objekt und die Einheit geordnet, so dass passendere Vorlagen immer ganz oben stehen:
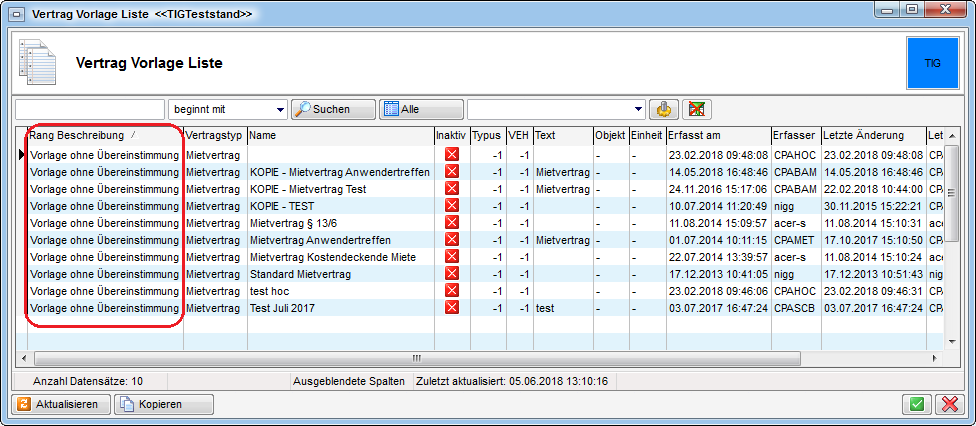
Ist alles gewählt und gespeichert, können Sie mit Klick auf drucken in der Fußzeile der Vertragsdetails nun den zusammengestellten Vertrag ansehen und die Richtigkeit aller Angaben überprüfen.
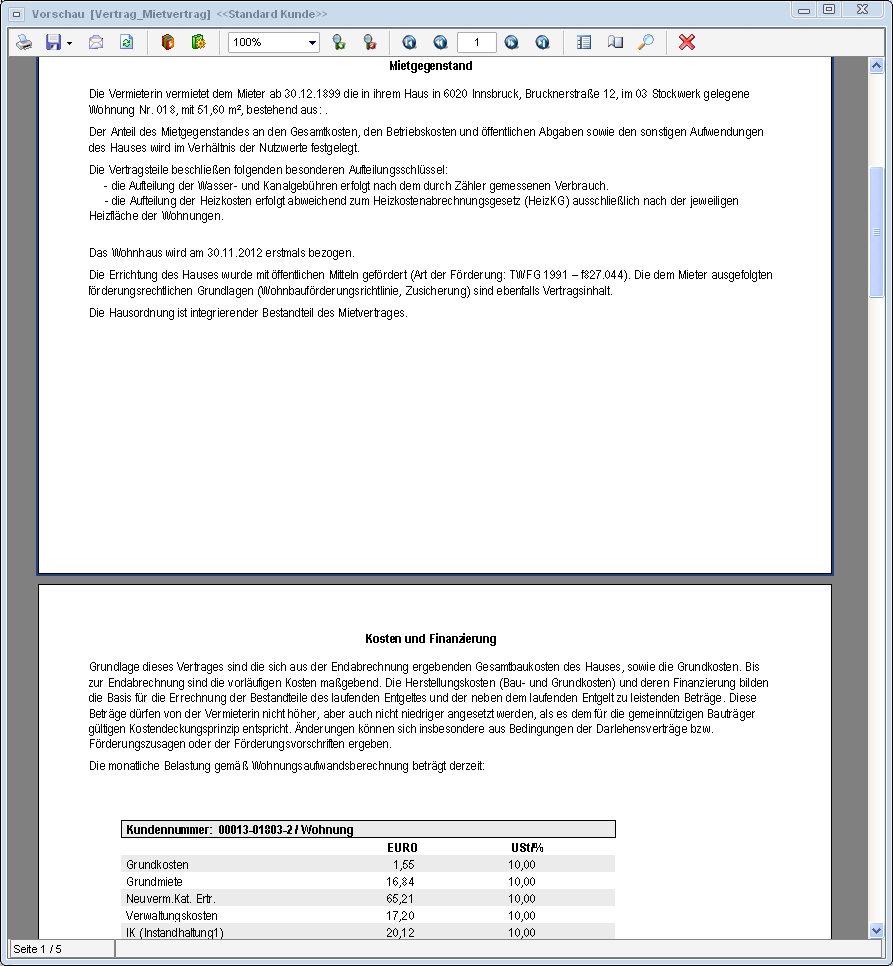
In der Vorschau können Sie den Vertrag dann ausdrucken, in verschiedenen Formaten speichern, per E‑Mail versenden und ins DMS einchecken. Sind Änderungen am Vertrag nötig, schließen Sie die Vorschau und klicken Sie in den Vertragsdetails neben der Auswahl der Vertragsvorlage auf Bearbeiten.
Ausdruck auslaufende Verträge
Mit dem Ausdruck auslaufende Verträge können Sie Verträge nach verschiedenen Kriterien sortieren und auflisten. Sie finden den Ausdruck im Bereich Rechts- und Vertragswesen im Hauptmenü:
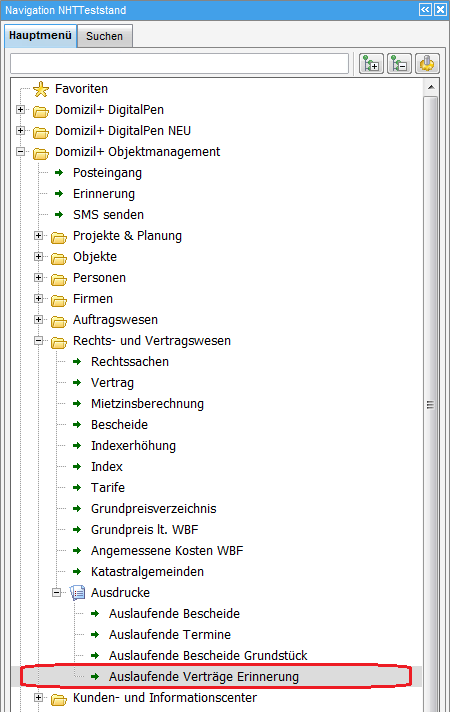
Für die Zusammenstellung des Berichts stehen ihnen verschiedene Optionen zur Verfügung. Sie können zum Beispiel nur die Verträge einer bestimmten Vertragsart bzw. -unterart in die Liste aufnehmen. Außerdem ist eine Einschränkung auf einen bestimmten Vertragsbeginn bzw. -ende, eine bestimmte Laufzeit, Kündigungsfrist oder ein bestimmtes Erinnerungsdatum möglich.
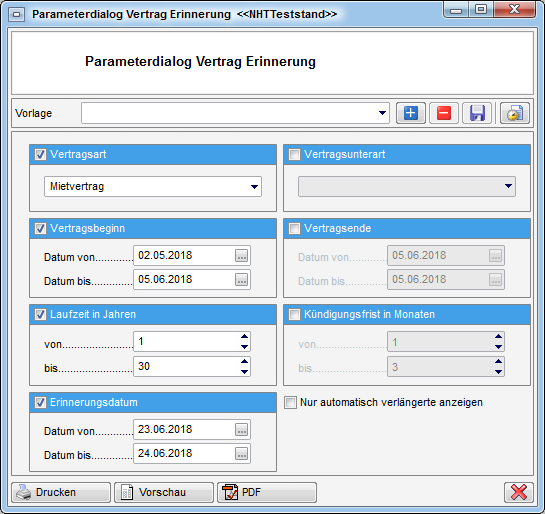
Um auf einen Parameter einzuschränken, aktivieren Sie zunächst dessen Box durch Setzen des Häkchens und wählen Sie dann die Einschränkung. Haben Sie alle Einstellungen gemacht, können Sie den Ausdruck über Drucken ausdrucken, als pdf-Datei ausdrucken oder zunächst in der Vorschau betrachten. Dort haben Sie dann die Möglichkeit, den Ausdruck zu drucken, per E-Mail zu versenden oder in verschiedenen Dateiformaten abzuspeichern.
Versicherungskategorien
Um die in den Vertragsdetails zur Auswahl stehenden Versicherungskategorien zu bearbeiten, stehen Ihnen die Status aller Art zur Verfügung. Zu diesem gelangen Sie über das Hauptmenü über Domizil+ Objektmanagement 🡪 Grundeinstellungen 🡪 OM Allgemein 🡪 Status aller Art.
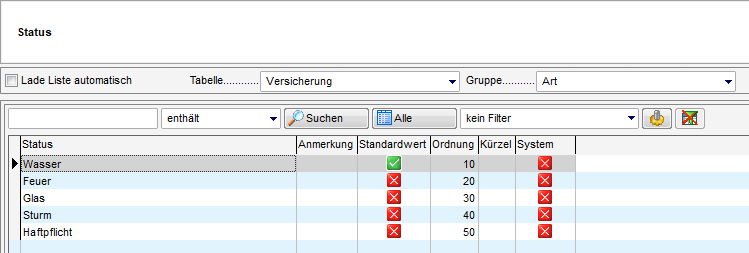
Über die Tabelle Versicherung und die Gruppe Art können dann die gewünschten Versicherungskategorien angelegt werden. Weitere Informationen zu Konfigurationen über die Status aller Art finden Sie im Administratorenhandbuch / Status aller Art.
Berechtigungen
Verträge
52103 Vertrag Liste (Hauptmenü, Objektmenü)
Mit dieser Berechtigung kann der Benutzer die Vertragsliste einsehen.
52100 Vertrag anlegen
Mit dieser Berechtigung kann der Benutzer neue Verträge anlegen.
52101 Vertrag bearbeiten
Mit dieser Berechtigung kann der Benutzer Verträge bearbeiten. Hat ein
Benutzer diese Berechtigung nicht, kann er zwar die Details eines
Vertrags einsehen, die Schaltflächen zum Speichern sind aber
deaktiviert.
52102 Vertrag löschen
Mit dieser Berechtigung kann der Benutzer Verträge löschen.
52104 Vertrag abgeschlossen bearbeiten
Mit dieser Berechtigung darf der Benutzer abgeschlossene Verträge wieder
entsperren / aktivieren / bearbeiten.
101170 autom. Ticketerstellung zu auslaufenden Verträgen (Konfigurationstabelle)
Mit dieser Berechtigung wird das Bearbeiten der Werte der
Konfigurationstabelle autom. Ticketerstellung zu auslaufenden Verträgen
mit der Nummer 9600 ermöglicht.
150048 Indiv Felder Vertrag (Hauptmenü)
Mit dieser Berechtigung darf der Nutzer über den Button „Indiv. Felder
Verwalten“ oder vom Hauptmenü aus (Grundeinstellungen – Dialoge
allgemein) die Indiv Felder für das Modul Vertrag verwalten.
101125 Versicherte Kategorien (Konfigurationstabelle)
Mit dieser Berechtigung können Benutzer die Versicherungskategorien
anlegen, bearbeiten und löschen.
335103 Vertrag Erinnerung
Mit dieser Berechtigung darf der Nutzer den Ausdruck "Auslaufende
Verträge Erinnerung" im Hauptmenü öffnen.
101065 VertragMenu (Konfigurationstabelle)
Mit dieser Berechtigung wird das Bearbeiten der Werte der
Konfigurationstabelle VertragMenu mit der Nummer 1570 ermöglicht.
50275 Eingabefelder Bestandsnehmerwechsel Neuvergabe (Konfigurationstabelle)
Mit dieser Berechtigung wird das Bearbeiten der Werte der
Konfigurationstabelle 'Eingabefelder Bestandsnehmerwechsel Neuvergabe'
mit der Nummer 93110 ermöglicht.
50276 Vermerke - relevante Themen (Konfigurationstabelle)
Mit dieser Berechtigung wird das Bearbeiten der Werte der
Konfigurationstabelle 'Vermerke - relevante Themen' mit der Nummer 93109
ermöglicht.
Vertragsvorlagen und Bausteine
511204 Vertrag Textbaustein Liste (Hauptmenü)
Mit dieser Berechtigung kann der Benutzer die Textbausteinliste aus
dem Hauptmenü aufrufen.
511205 Vertrag Textbaustein Gruppe Liste (Hauptmenü)
Mit dieser Berechtigung kann der Benutzer die Textbausteingruppenliste
aus dem Hauptmenü aufrufen.
511206 Vertrag Vorlagenliste (Hauptmenü)
Mit dieser Berechtigung kann der Benutzer die Vertragsvorlagenliste aus
dem Hauptmenü aufrufen.
511201 Vertrag Textbaustein Neu
Mit dieser Berechtigung darf der Benutzer neue Textbausteingruppen und
Textbausteine anlegen.
511202 Vertrag Textbausteine bearbeiten
Mit dieser Berechtigung darf der Benutzer Textbausteingruppen und
Textbausteine bearbeiten.
511203 Vertrag Textbaustein löschen
Mit dieser Berechtigung darf der Benutzer Textbausteine löschen.
50427 Vertragsvorlage anlegen
Mit dieser Berechtigung darf der Benutzer Vertragsvorlagen anlegen.
50428 Vertragsvorlage bearbeiten
Mit dieser Berechtigung darf der Benutzer Vertragsvorlagen bearbeiten.
50429 Vertragsvorlage löschen
Mit dieser Berechtigung darf der Benutzer Vertragsvorlagen löschen.
Globale Variablen
70 GLOBAL_FUNKTION_INDEXVERAENDERUNG_VERTRAG
Hier wird die Funktionsnummer für den Sachbearbeiter hinterlegt, der
die Indexerhöhung bei den Verträgen durchführt.
781 GLOBAL_MIETVERTR_IMPORT_AUSSTATTUNGSGRUPPE
Mit dieser Variablen wird festgelegt, ob beim Import der
Einheitenausstattungen im Mietvertrag alle oder nur die Ausstattungen
aus einer bestimmten Ausstattungsgruppe importiert werden.
Wenn der Wert leer gelassen wird, dann werden alle importiert, ansonsten
kann man die Bezeichnung einer Ausstattungsgruppe hier eingeben.
10200 GLOBAL_MIETVERTRAG_TEXTKZ_SCHLUESSELWERTE
Hier werden die Textkennzeichen für die Schlüsselwerte beim Vertrag aus
der Symboldatei hinterlegt. Es können maximal 5 Werte hinterlegt werden.
Beispiel: 1,5,10,50,58
Konfigurationstabellen
1570 VertragMenu
Diese Konfiguration wird verwendet, um in den Vertragsdetail die unter
Anzeigename aufgeführten Vermerke, etc. aufzuführen oder zu deaktivieren
(Spalte Aktiv = 0). WICHTIG: Das Feld Schlüssel darf nicht verändert
werden.
7600 Vertragsbeilagen
In dieser Konfiguration werden Texte für Vertragsbeilagen eingetragen,
die dann beim Vertrag zur Auswahl stehen.
9600 autom. Ticketerstellung zu auslaufenden Verträgen
Mit dieser Konfiguration kann eingestellt werden, welche Bedingungen
für die automatische Erstellung von Tickets aus auslaufenden Verträgen
über den Job "Service OM Tickets für auslaufende Verträge erstellen"
gelten sollen.
Vertragsart: Einschränkung auf diese Art (z.B. Mitverträge)
Vertragsunterart: zusätzliche Einschränkung auf die Unterart von
Verträgen (z.B. Wohnungen); ist keine Unterart eingetragen werden alle
Unterarten zur Vertragsart miteinbezogen
Monate: Zeit in Monaten bis zum Vertragsende, also z.B. wenn heute der
18.08.2021 ist, und hier 4 eingetragen ist, dann von allen Verträge der
eingetragen Vertragsart, die am 18.12.2021 auslaufen würden, Tickets
erstellt
Schablonennummer: Nummer der Ticketschablone die für die automatische
Erstellung der Tickets verwendet werden soll
ACHTUNG! Für die Bearbeitung dieser Konfigurationstabelle wird die
Berechtigung Nr. 101170 benötigt.
93109 Vermerke - relevante Themen
In dieser Konfiguration wird festgelegt, welche Kombinationen von
Themen/Typen für ein Modul relevant sind, und welche Vermerke somit im
entsprechenden Frame direkt im Detaildialog angezeigt werden. Zurzeit
ist dies für die Module Bestandsnehmerwechsel/Vergabe und Vertrag
möglich.
Mögliche Werte für Modul (genaue Schreibweise beachten!): 'Kündigung'
(für das Bestandsnehmerwechsel/Vergabemodul); 'Vertrag' (für das
Vertragsmodul)
Mögliche Werte für Thema: alle in den Status aller Art konfigurierten
Werte - auch hier muss jedoch die genaue Schreibweise beachtet werden!
Mögliche Werte für Typ: 'Objektvermerk'; 'Stiegenhausvermerk';
'Einheitenvermerk'; 'Personenvermerk'; 'Zuordnungsvermerk';
'Kreditorenvermerk'; 'Grundvermerk'; 'Grundstückvermerk';
'Vertragsvermerk'; 'Schadenvermerk'; 'Arbeitenvermerk';
'Interessentenvermerk'; 'Abstimmungvermerk'; 'Mitgliedvermerk';
'Eventvermerk'; 'Mangelvermerk'; 'Bestandsnehmerwechselvermerk'
Bei leerem Thema bzw. leerem Typ werden alle Themen bzw. Typen
berücksichtigt.
93110 Eingabefelder Bestandsnehmerwechsel Neuvergabe
Mit dieser Konfiguration wird das Verhalten der Eingabefelder im
Vertrags- und Bestandnehmerwechselmodul / Lasche Neuvergabe definiert.
Feldname: Der Name des hinterlegten Datenbankfelds. DIESER WERT DARF
NICHT GEÄNDERT WERDEN!
Beschriftung: Der Text, der vor dem Eingabefeld stehen soll; kann
individuell angepasst werden.
Vorschreibungskomponenten: TextKZ für die Berechnung der Miete aus der
Vorschreibung; kann individuell angepasst werden (Format: z.B.
12+15+23-50).
Gruppierung: 'Miete', 'Standplatz', 'Berechnung Zahlungsbetrag' (wird
verwendet, um die Positionierung am Dialog zu vereinfachen). DIESER WERT
DARF NICHT GEÄNDERT WERDEN!
Sichtbar: Bestimmt, ob dieses Eingabefeld im Dialog angezeigt wird (1
= sichtbar; 0 = unsichtbar).
Abstand zum vorherigen Eingabefeld: der vertikale Abstand zum
vorherigen Eingabefeld.
Sortierung: Innerhalb der Gruppierung kann die Anordnung der
Eingabefelder angepasst werden.
Abstand Label links: Abstand der Beschriftung zum linken Rand des
zugrundeliegenden Panels.
Abstand Eingabefeld links: Abstand des Eingabefeldes zum linken Rand
des zugrundeliegenden Panels
Actionservice Jobs
Service OM Tickets für auslaufende Verträge erstellen
Mithilfe dieses Jobs können automatisch Tickets aus auslaufenden
Verträgen generiert werden, wenn Bedingungen, die in der
Konfigurationstabelle „autom. Ticketerstellung zu auslaufenden
Verträgen“ (Nr. 9600) getroffen wurden, zutreffen.